Reviews:
No comments
Related manuals for MSR5620

QBEMFSB2
Brand: CAME Pages: 19

7018
Brand: N-Tron Pages: 138

B31003-01
Brand: Oracle Pages: 112

200EW/E
Brand: Edgewater Networks Pages: 7

232CC1A
Brand: B&B Electronics Pages: 2

InnoMedia MTA 3328-2R
Brand: VoiceLine Pages: 18

SCB-9651
Brand: Aewin Technologies Pages: 86

Slideaway CL1008
Brand: ATEN Pages: 77

AceroDURO 100/S100
Brand: CNC-Step Pages: 86

Archer MR600
Brand: TP-Link Pages: 113

Mobile360 M810
Brand: VIA Technologies Pages: 25

FS1310
Brand: Chaparral Pages: 96

FC1202
Brand: Quantum Pages: 108

MI424WR
Brand: ActionTec MI424WR Pages: 3
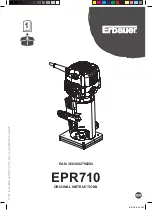
3663602796282
Brand: Erbauer Pages: 36

WAN Probe Kit
Brand: Network Instruments Pages: 44

FEU-0510
Brand: LevelOne Pages: 17

EX17016
Brand: EtherWAN Pages: 2

















