Reviews:
No comments
Related manuals for MSR3610-X1
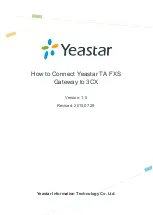
TA Series
Brand: Yeastar Technology Pages: 14

NeoGate TA410
Brand: Yeastar Technology Pages: 10

NeoGate TA400
Brand: Yeastar Technology Pages: 20

OA5305-13maw-EU
Brand: Alcatel Pages: 4

758-915
Brand: WAGO Pages: 78

TG782
Brand: THOMSON Pages: 90

RTCU NX-910
Brand: Logic IO Pages: 45

Internet Box 5G 2
Brand: Sunrise Pages: 5

460ECETC-NNA1
Brand: RTA Pages: 74

CG2200
Brand: Kaon Pages: 12

HNG100
Brand: Sole Digital Pages: 15

ACCESS MANAGER 3.1 SP1 - ADMINISTRATION
Brand: Novell Pages: 42

SA2100
Brand: Novatel Pages: 88

Vbox Quad+
Brand: Media Pages: 8

UG67
Brand: Milesight Pages: 21

TAYLOR-GTW-2A
Brand: Taylor Pages: 18

OneStream GBRI
Brand: Telecom FM Pages: 8

Collie
Brand: GL-INET Pages: 48

















