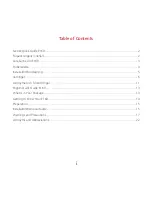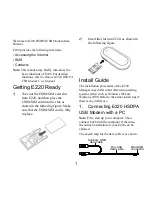34
Figure 42 Installing an HMIM
3.
Fasten the captive screws on the HMIM to secure it to the router.
Installing a MIM
IMPORTANT:
•
To install a MIM, install it to the HMIM adapter and then insert it into the HMIM slot.
•
You can install a MIM when the router is powered on. However, before replacing a MIM when the
router is powered on, you must execute the
remove hmimslot
slotnumber
command.
•
If you install MIMs on both of the HMIM slots on an MSR 36-20, when you insert a MIM to the
upper slot, slightly press down the MIM, and then push it into the slot.
•
To install a 0.5 U MIM into HMIM slot 3 on an MSR 36-10 or HMIM slot 9 or 10 on an MSR 36-60,
install the MIM in the lower part of the slot. Make sure the MIM has good contact with the
connectors in the slot.
The following routers do not support MIMs:
•
MSR3600-28
•
MSR3600-28-SI
•
MSR3600-28-SI-GL
•
MSR3600-28-X1
•
MSR3600-28-X1-DP
•
MSR3600-51
•
MSR3600-51-SI
•
MSR3600-51-X1
•
MSR3600-51-X1-DP
•
MSR3610-G
•
MSR3620-G
A MIM can be 1 U or 0.5 U. When you install a 1 U MIM to an MSR router, remove the filler panels of
the target slot and the neighboring slot above, and use the 1 U HMIM adapter. This section uses a
0.5 U MIM as an example.
To install a MIM:
1.
Remove the fastening screws on the filler panel in the HMIM slot with a Phillips screwdriver to
remove the filler panel.