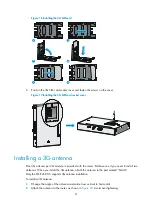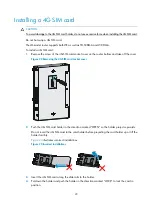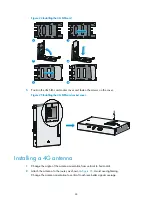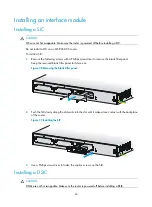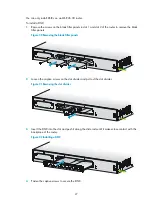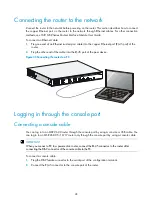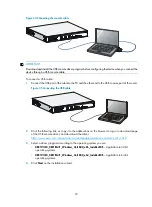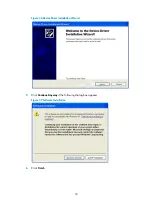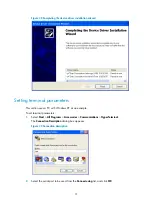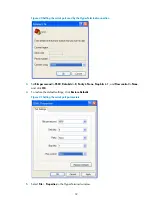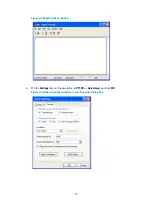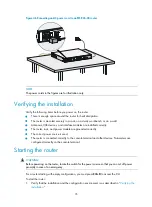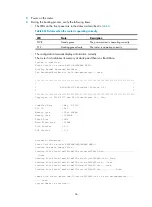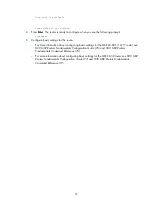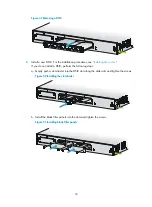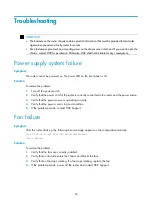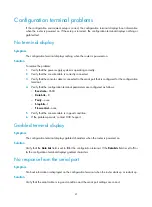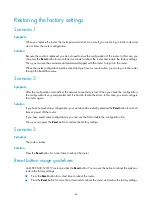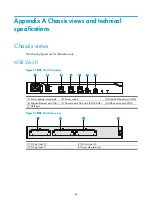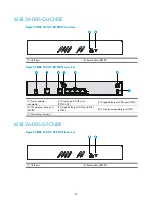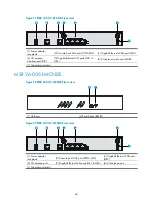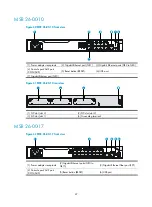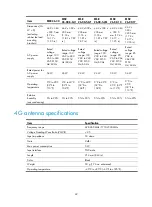35
Figure 46
Connecting an AC power cord to an MSR 26-30 router
NOTE:
The power cords in the figures are for illustration only.
Verifying the installation
Verify the following items before you power on the router:
•
There is enough space around the router for heat dissipation.
•
The router is mounted securely in a rack, on a sturdy workbench, or on a wall.
•
Antennas, USB devices, and interface modules are installed correctly.
•
The router, rack, and power module are grounded correctly.
•
The correct power source is used.
•
The router is connected correctly to the console terminal and other devices. Parameters are
configured correctly on the console terminal.
Starting the router
WARNING!
Before powering on the router, locate the switch for the power source so that you can cut off power
promptly in case of an emergency.
For a router starting with empty configuration, you must press
Ctrl+D
to access the CLI.
To start the router:
1.
Verify that the installation and the configuration environment is as described in "
."
Summary of Contents for MSR 26-00-10
Page 16: ...9 Figure 2 Installation flow ...