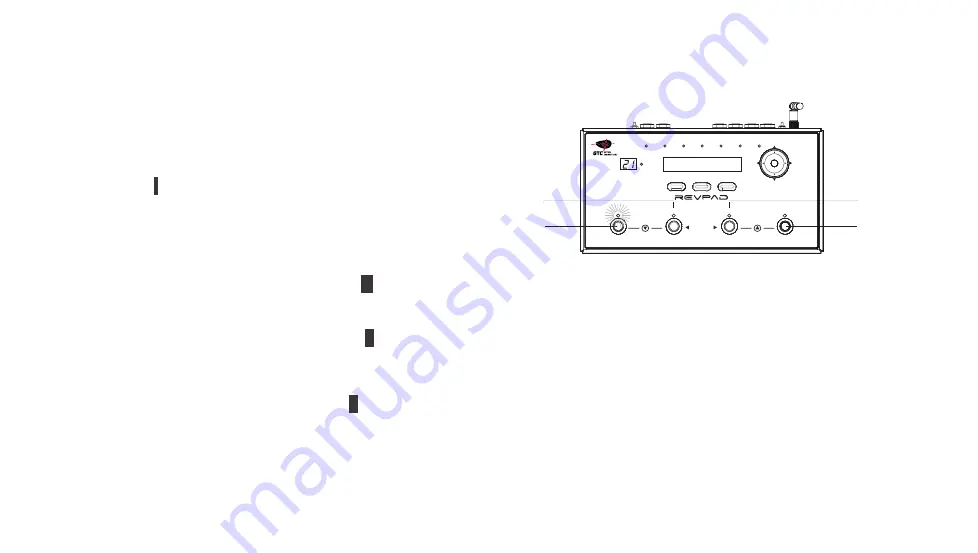
25
Exploring Your GTC Sound Innovations REVPAD
Footswitch Control and Patch Navigation
The footswitch controls on the REVPAD base unit allow you to
scroll through all of the Patches in the system.
REVPAD Patches are organized in fifty Banks – 01 through 50. Each
Bank contains four different Patches: A, B, C, and D. The current
Bank screen (
I
) displays the active Bank, and the footswitch pedal
LED of the active Patch in the Bank is illuminated. In the illustra-
tion, Patch 21A is active: Bank 21, Patch A.
To change the active Patch:
■
Press footswitches A and B simultaneously (
G
) to move the
REVPAD from the current Bank to the next Bank down – for example from 21 to 20. The selected Bank number will flash. Press
one of the footswitch pedals to select one of the four Patches in the Bank.
■
Press footswitches C and D simultaneously (
E
) to move the REVPAD from the current Bank to the next Bank up – for example
from 21 to 22. The selected Bank number will flash. Press one of the footswitch pedals to select one of the four Patches in the
Bank.
Press footswitches B and C simultaneously (
F
) to toggle between True Bypass Mode and Normal Mode.
Changing Banks and Patches is more easily done using the REVPAD Touchpad.
See “Touchpad Control Button Assignment” on page
SAVE
SYS
X-Y
X
Y
X
Y
X
Y
X
Y
A
B
C
D
BYPASS
SET
1
2
3
CLIP
COMM
BATT
FREEZE
PEDAL
PATCH
NORMAL
Summary of Contents for REVPAD
Page 1: ...SAVE SYS X Y X Y X Y X Y X Y B C BYPASS GTC Sound Innovations REVPAD Manual ...
Page 2: ...II REVPAD Firmware version 1 0 Last manual update 2017 02 10 ...
Page 16: ...GTC Sound Innovations REVPAD Manual 10 ...
Page 66: ...GTC Sound Innovations REVPAD Manual 60 ...
Page 76: ...GTC Sound Innovations REVPAD Manual 70 ...






























