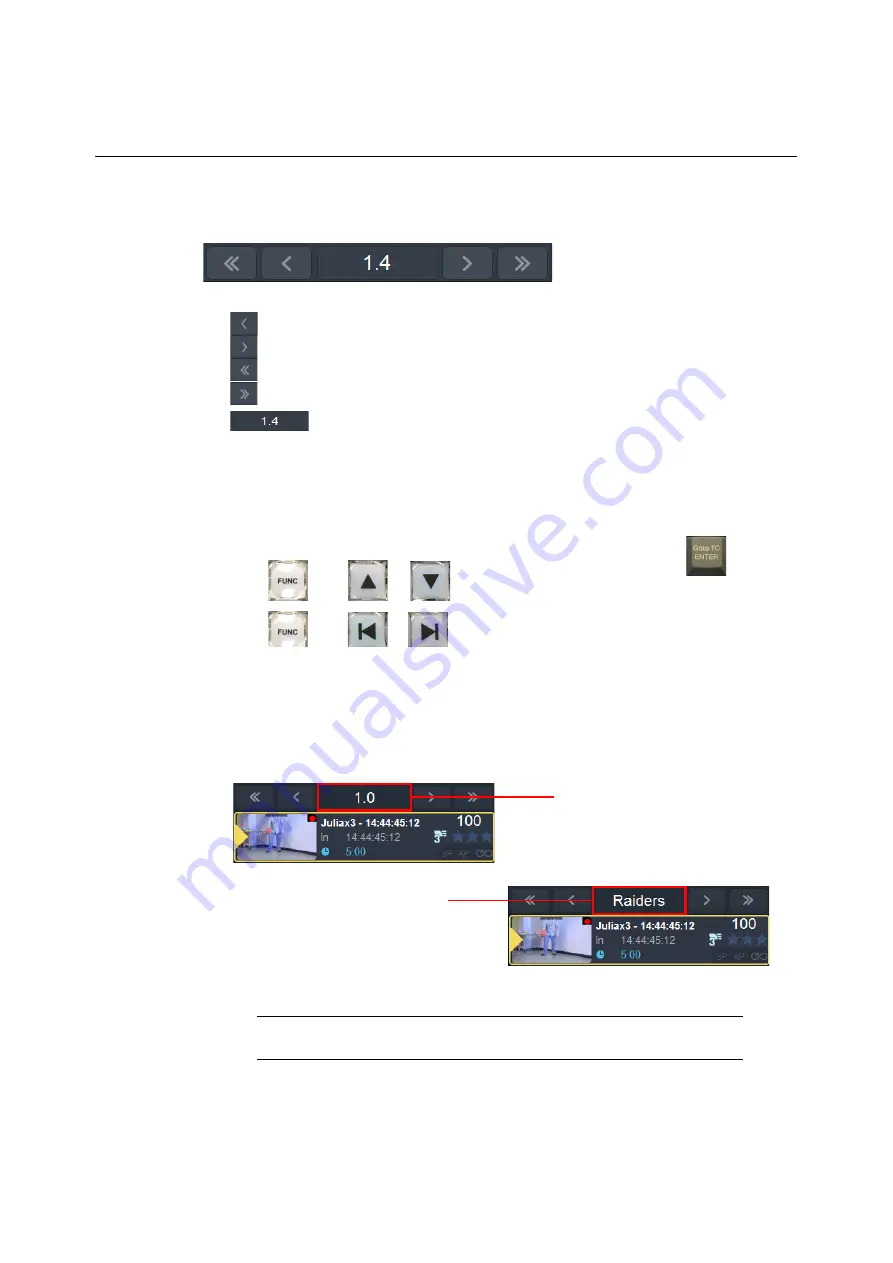
82
Using the LiveTouch Panel
Navigating Through the Clips Library
Navigating Through the Clips Library
Navigate through the clips library using the navigation keys at the top of the screen.
The navigation keys have the following functions:
•
Go to the previous bank.
•
Go to the next bank.
•
Go to the previous page.
•
Go to the next page.
•
Shows the current location in the library in the form:
Page.Bank
. For
example,
1.4
equates to page
1
, bank
4
.
Swipe up or down in the library area of the Panel touchscreen to scroll through the slots of
the current bank.
Swipe left or right on the Panel touchscreen to scroll though the banks of the current page.
In addition, you can also navigate through the clips library using the following methods:
• Enter the three-digit number of the specific slot (if known) then press
.
• Press
then
or
to move to the previous or next Page, respectively.
• Press
then
or
to move to the previous or next bank, respectively.
Renaming Pages in the Clips Library
The nine Pages of the Clips Library are named by default,
Page 1
,
Page 2
, etc.
If necessary, you can change the Page title on the Desktop Client and any changes are
reflected on the Panel touchscreen.
For details on renaming a page title from the Desktop Client, see
Note:
It is not currently possible to edit the page title using the Panel
interface.
Fig. 3-13: Renaming a Page Title in the Clips Library
Default Page Title in
Clips Library
Page Title Changed on Desktop
Client & Showing on Panel
Summary of Contents for LIVETOUCH
Page 16: ...xvi Notices ...
Page 52: ...52 Getting Started Closing the Live Ports ...
Page 99: ...99 Live Touch User Guide Fig 3 41 Aux Audio Edit Client Fig 3 42 Aux Audio Edit Client ...
Page 193: ...193 LiveTouch Desktop Application ...
Page 254: ...254 Configuring the LiveTouch Desktop Settings Play through ...






























