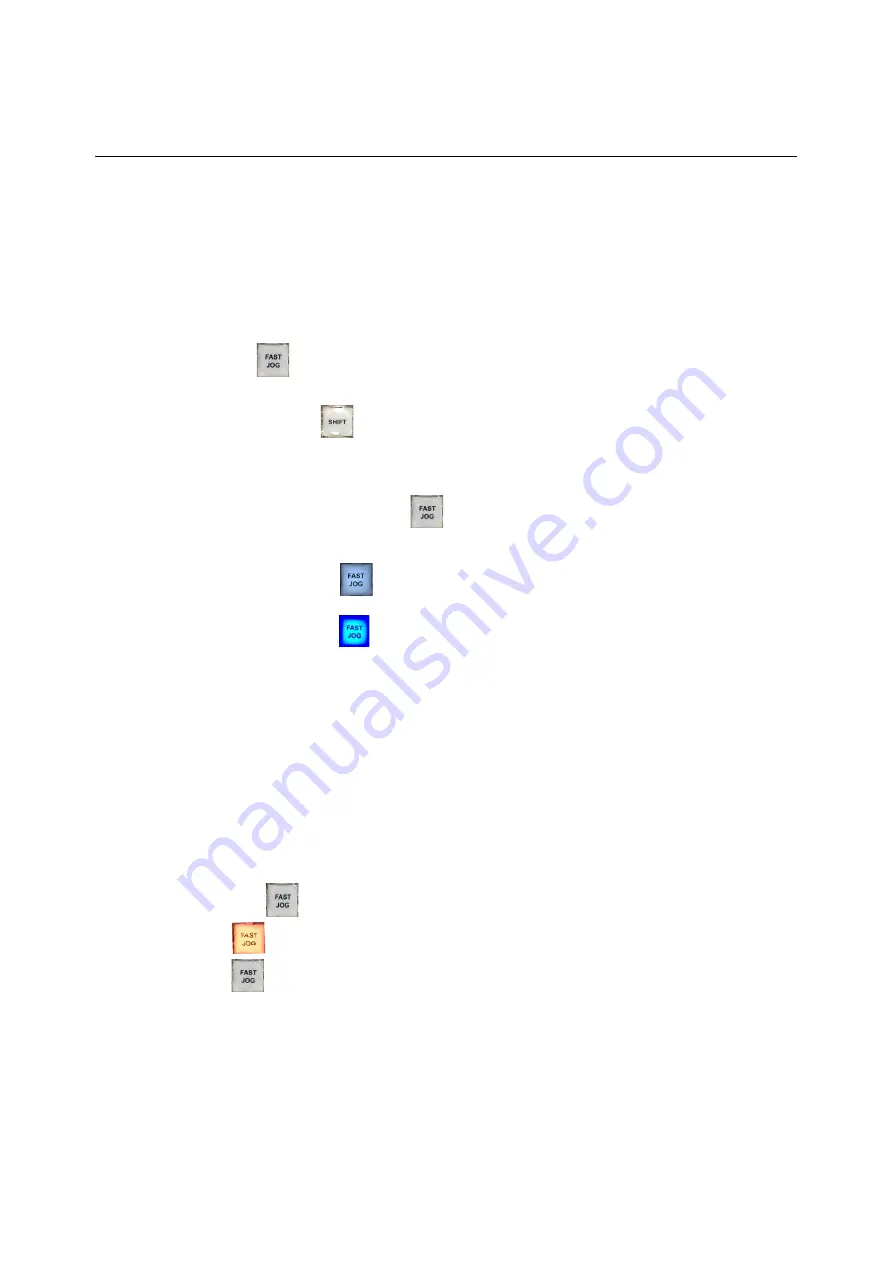
65
Live Touch
User Guide
Using the Transport Controls on the Panel
The transport controls on the Panel comprise the Jog/Shuttle Wheel and the T-bar.
Using the Jog/Shuttle Wheel
Use the jog/shuttle wheel to navigate forward and backward through a live feed or saved
clip.
Use the
key on the panel to toggle between standard speed or fast jogging and
shuttling.
In addition, press
and rotate the jog wheel to browse though the clip library or current
playlist entries.
Jogging Through a Feed or Clip
Depending on the status of the
key and the speed at which you rotate the wheel, you
can jog forward or backward at variable speeds as follows:
• Key lit light blue
: Standard jog speed
• Key lit dark blue
: Fast jog speed.
After a short period of inactivity the wheel effectively
locks
in position to reduce the
possibility of moving the wheel accidentally. When locked, you will need to apply a
stronger initial movement to release the lock, see the section
You can configure the jog wheel to define the number of frames of movement per
revolution of the wheel.
Shuttling Through a Feed or Clip
Shuttling is a faster navigation technique than jogging and can be used to navigate at high
speed to get to an approximate area of a clip.
Press the
key twice to enter shuttle mode; you will see that the key changes color to
red:
.
The
key returns to its default mode after a period of inactivity. You can define this fast
jog timeout period in the
Jog Wheel
section of the
Panel
Settings menu.
The wheel rotates against a clutch that provides resistance. In shuttle mode speeds of ×1,
×2, ×4, ×8, ×16, ×32 and ×64 are available in both directions, depending on the amount of
rotation of the wheel against the clutch.
You can set a speed multiplier for the fast jog function in the range 1 to 15 (inclusive) in the
Panel Settings. See the section
Summary of Contents for LIVETOUCH
Page 16: ...xvi Notices ...
Page 52: ...52 Getting Started Closing the Live Ports ...
Page 99: ...99 Live Touch User Guide Fig 3 41 Aux Audio Edit Client Fig 3 42 Aux Audio Edit Client ...
Page 193: ...193 LiveTouch Desktop Application ...
Page 254: ...254 Configuring the LiveTouch Desktop Settings Play through ...






























