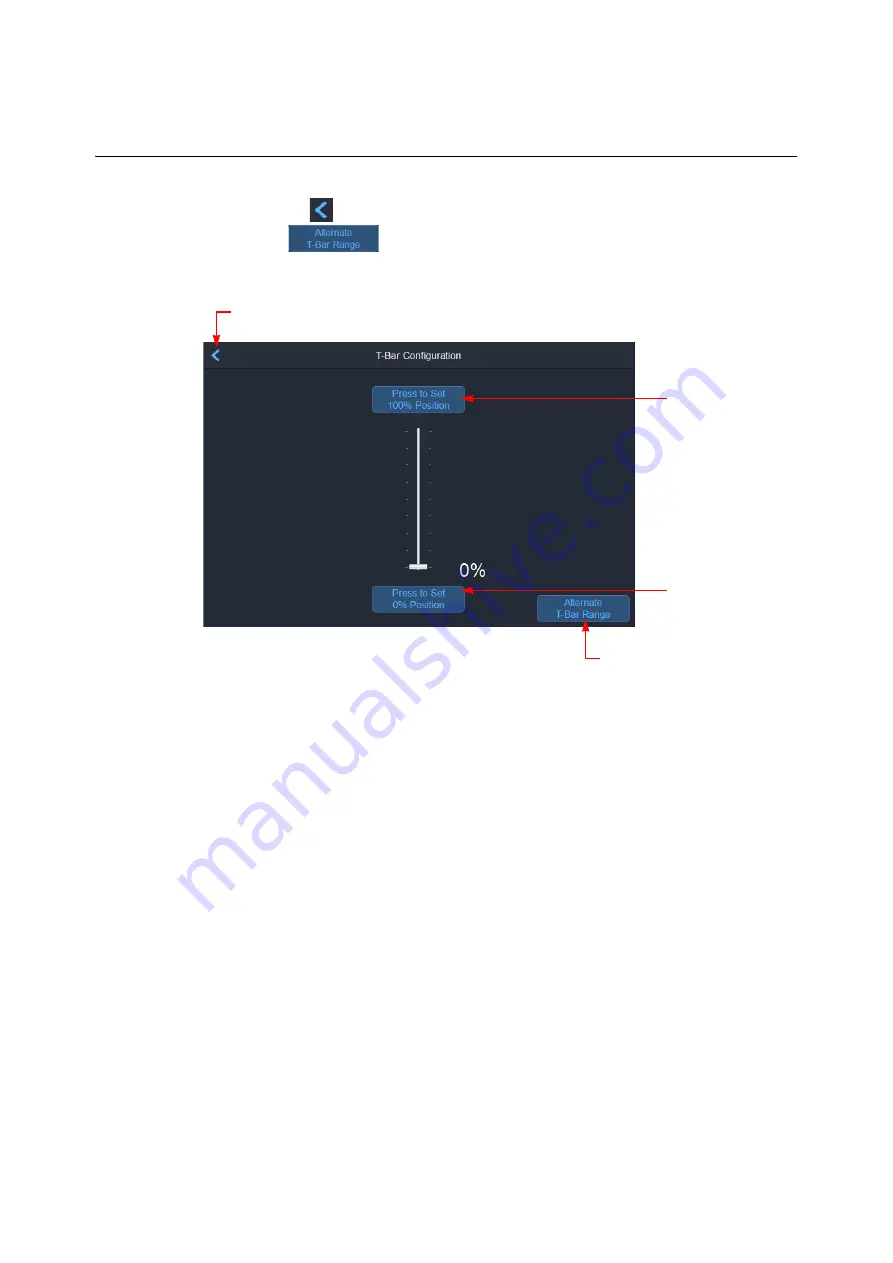
169
Live Touch
User Guide
5 Either press
to save your settings and return to the Panel Settings menu
or press
to configure the alternate T-bar range, as described in the following section.
Configuring the Alternate T-bar Range
This function allows you to set a different speed range from the standard T-bar, for example
-100% to +100%, 0% to 200%, or -400% to +400%. Use the configuration screen to
configure the alternate T-bar range, with built-in
dead bands
between the upper and lower
ranges. The following graphic shows various configurations you might choose for the
alternate T-Bar configuration:
Fig. 4-17: Standard T-Bar Configuration
Press to Set
Upper Limit
Return to Panel
Settings Screen
Go to the Alternate T-
bar Range
Configuration Screen
Press to Set
Lower Limit
Summary of Contents for LIVETOUCH
Page 16: ...xvi Notices ...
Page 52: ...52 Getting Started Closing the Live Ports ...
Page 99: ...99 Live Touch User Guide Fig 3 41 Aux Audio Edit Client Fig 3 42 Aux Audio Edit Client ...
Page 193: ...193 LiveTouch Desktop Application ...
Page 254: ...254 Configuring the LiveTouch Desktop Settings Play through ...






























