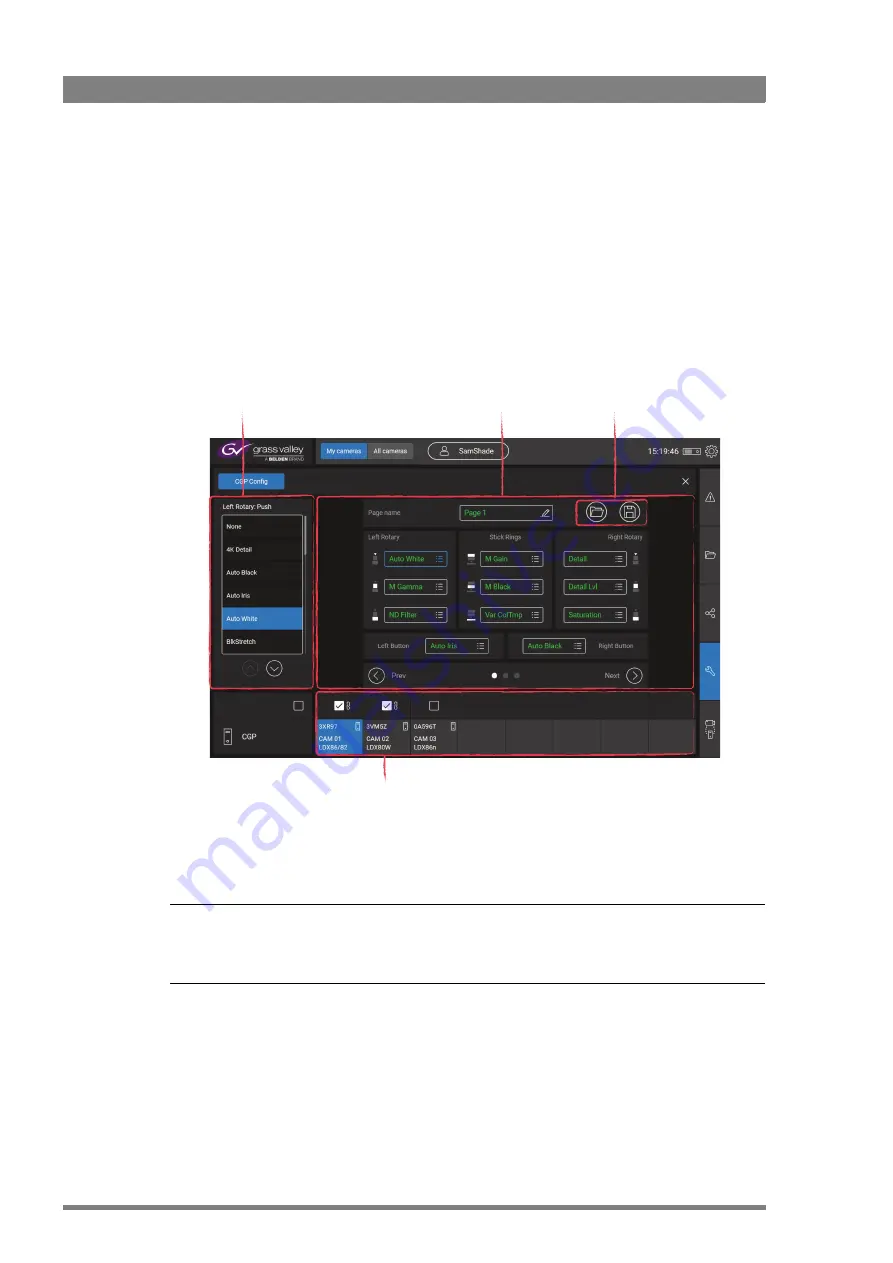
36
Creative Grading Camera Control System User’s Guide (v1.4)
Chapter 4 - CGA Operation
4.5.3 CGP configuration menu
In this menu the assignable buttons of the CGP(s) can be set up. The Assignment area in the
center of the screen shows the buttons and their (current) assignments. At the top the page
name is shown.
Tap the pencil icon to enter a name for the page. Tap the Prev or Next to scroll through the
different pages. Up to three pages of assignments can be set up.
Tap a function to change an assignment (for the selected button). The selection list appears at
the right side of the screen. Select a function from this list.
At the bottom the CGP selection bar is shown. By default the current/active CGP is highlighted
and selected but you can also tap a different CGP to change its assignments.
Tip
✎
Create a group of CGPs by ticking one ore more checkboxes above the corresponding CGPs to
change assignments for the group.
s
m
Selection list
Select a function from the
list for the selected button
Assignment area
Current assignments for
all assignable buttons
CGP selection
Select one or more CGP(s) to
change the button assigments
Load/Save buttons
Load or save a CGP
configuration
Summary of Contents for Creative Grading
Page 1: ...13 00088 000 August 2020 v1 4 Creative Grading User s Guide Camera Control System ...
Page 8: ...8 Creative Grading Camera Control System User s Guide v1 4 ...
Page 20: ...20 Creative Grading Camera Control System User s Guide v1 4 Chapter 3 Setup ...
Page 38: ...38 Creative Grading Camera Control System User s Guide v1 4 Chapter 4 CGA Operation ...
Page 54: ...54 Creative Grading Camera Control System User s Guide v1 4 Chapter 6 Reference tables ...
Page 64: ...64 Creative Grading Camera Control System User s Guide v1 4 Chapter 7 Specifications ...
Page 65: ...Creative Grading Camera Control System User s Guide v1 4 65 ...
Page 66: ...Copyright Grass Valley Canada ...






























