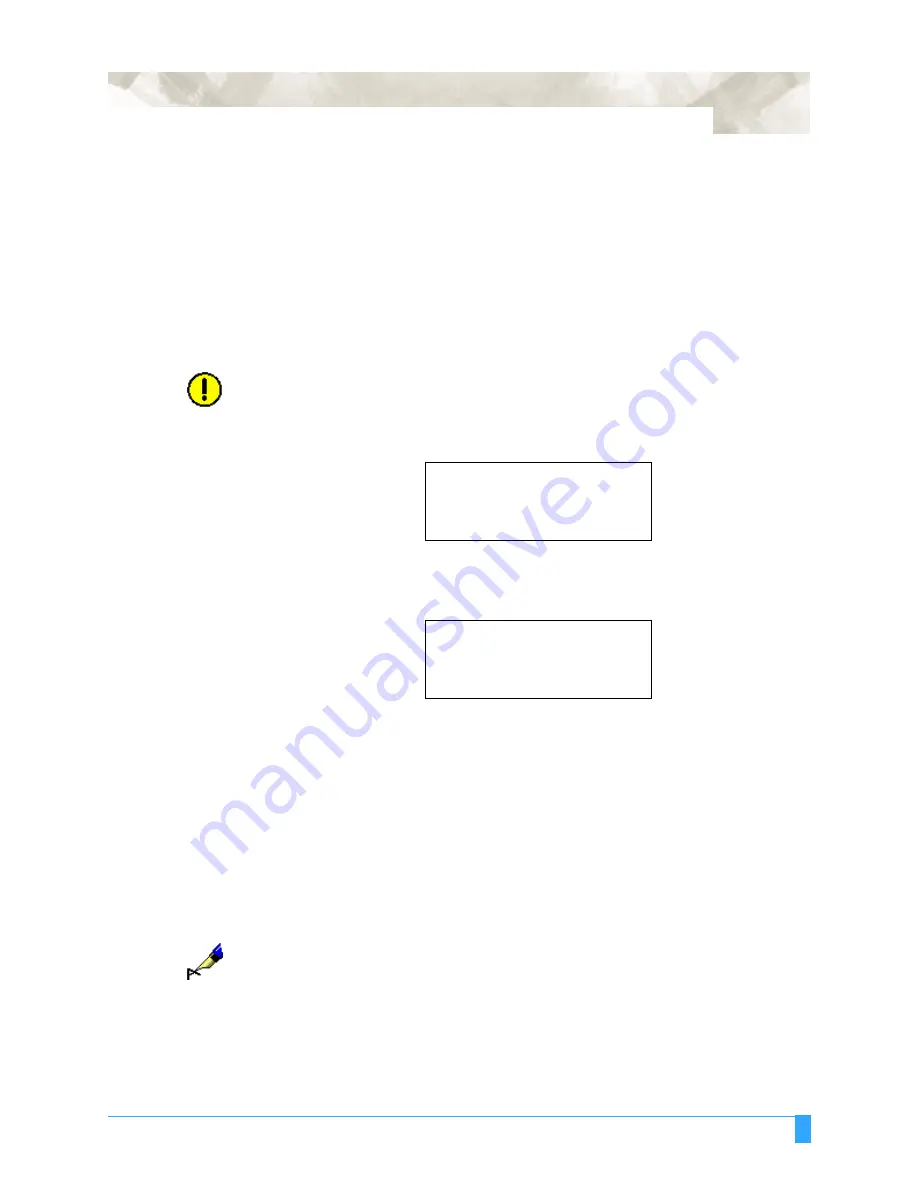
Background Settings: Background Settings for GP-GL
141
BACKGROUND SETTINGS, turn off the plotter if you do not wish to make any
changes.
Media Sensor
Control
This function allows you to disable the media length sensor function which is
performed after selecting the media type during the plotter’s initialization.
When ENABLED is selected, the media length sensor will perform.
When DISABLED is selected, the media length sensor will not perform.
In cases where the media length sensor function is disabled, the pen carriage
may go beyond the edge of the media.
CAUTION:
Always set the AREA function to limit the cutting area and protect the machine.
• Press the F3 key to select ENABLED or press the F4 key to select DISABLED. A
blinking cursor appears beside your choice.
• Press the ENTER key to register your setting and to proceed to the next menu.
Press the NEXT key if you wish to bypass this setting with no changes.
If you used METHOD 1 to select BACKGROUND SETTINGS, press the MENU
key if you do not wish to make any changes. If you used METHOD 2 to select
BACKGROUND SETTINGS, turn off the plotter if you do not wish to make any
changes
Pinch Roller Sen-
sor Control
This function allows you to disable the pinch roller position sensor function of
sensing media width is performed after selecting the media type during the plot-
ter’s initialization.
When ENABLED is selected, the pinch roller position sensor will perform.
When DISABLED is selected, the pinch roller position sensor will not perform.
NOTE:
When disable is selected, the new home position will be the point that the pen
is when the unit is powered up. The pen carriage can only move to the left from
the new home position. Always, set the new home positon manually BEFORE
the plotter is powered down.
In cases where the pinch roller sensor function is disabled, the pen carriage
may go beyond the edge of the media. Always set the AREA function to limit the
cut area and to protect the cutting mat from damage.
MEDIA SENSOR
ENABLED
.
DISABLED
.
PINCH ROLLER SENSOR
ENABLED
.
DISABLED
.
Summary of Contents for FC5100A-100
Page 1: ...A 75 100 130 150 user manual MANUAL NO FC5100 UM 154...
Page 3: ......
Page 11: ......
Page 27: ...Out of the Box Connecting the Plotter 27...
Page 33: ...Cutters and Holders Blade Length 33...
Page 133: ...Advanced Functions and Settings RS 232C Serial Interface 133...
Page 149: ...Background Settings Background Settings for HP GL 149...






























