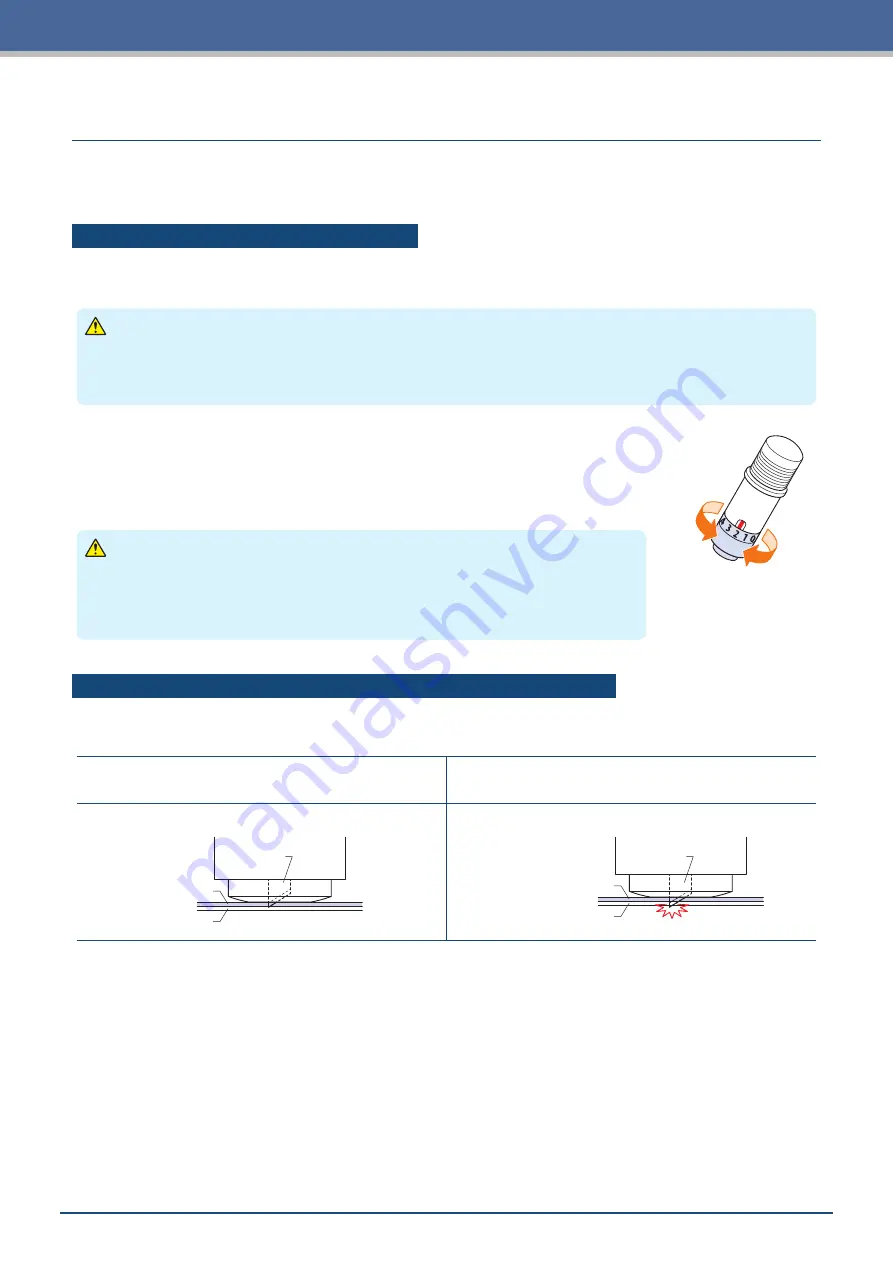
2-2
Chapter 2 Basic Operations
2.1
Setting the Tool
The cutter pen (PM-BS-001) is an consumption goods.
Purchase a new cutter pen when the cutter blade becomes dull.
Adjusting the Blade Depth of the Cutter
The blade depth needs to be adjusted in order to perform optimal cutting. Perform the test cutting several times
to set an optimal blade depth.
CAUTION
•
Be careful when handling the cutter blade to avoid cutting your hands, etc.
•
An excessive blade depth will damage the cutter blade and cutting mat or lead to wasteful consumption of
media. Keep the blade depth less than the thickness of the media.
The blade depth is adjusted by turning the tip of the cutter pen.
Align the number with the red line to adjust the blade depth.
Aligning a larger number to the line will increase the blade depth. The blade depth is
changed in approximately 0.1 mm for each number. The blade depth is able to adjust
to a maximum of approximately 1 mm.
CAUTION
Do not turn the cap clockwise (towards 10) from the state where the blade tip is not
protruding (at 0). Similarly, do not turn the cap further counter-clockwise (towards 0)
past the state where the blade tip is protruding by 1 mm (at 10). Doing either of these
may damage the cutter pen.
Reference and Precautions regarding Blade Depth Adjustment
Commonly available vinyl sticker sheets are configured of two layers - a sheet with an adhesive and a backing.
Adjust the blade depth so as not to penetrate the backing.
Adjust the blade depth so that the vinyl sheet is penetrated
and a light trace of the cut is left on the backing.
An excessive blade depth will be cause to dull cutting not
only, it damages the tip of blade also.
Vinyl Sheet
Backing
Cutter Blade
Good
Vinyl Sheet
Backing
Cutter Blade
No Good
•
When adjusting the blade depth, start with a shallow blade depth and make adjustments to a greater depth.
•
The appropriate blade depth will vary depending on the thickness of the media. Make adjustments and
perform cut tests every time the type of media is switched.
Summary of Contents for CELITE-50
Page 1: ...USER S MANUAL CE LITE 50 UM 151...
Page 2: ......
Page 10: ......
Page 22: ......
Page 78: ......
Page 101: ...5 23 Chapter 5 Detailed Settings 3 Select ON or OFF for WIDTH DETECTION...
Page 112: ......
Page 116: ...A 4 Appendix A 3 Appearance Drawing 164 784 227 173 400 Units mm Dimension error 5 mm...
Page 118: ...A 6 Appendix 3 PIECES Previous Page HOME SELECT FILE...
Page 119: ...A 7 Appendix TOOL ARMS MODE 1 MODE 2 MODE 3 CHECK MARK SCAN SENSOR OFFSET ADJ Next Page MENU...
Page 120: ...A 8 Appendix INTERFACE ADVANCE TEST Previous Page AREA MEDIA MENU...
Page 127: ......
Page 128: ......






























