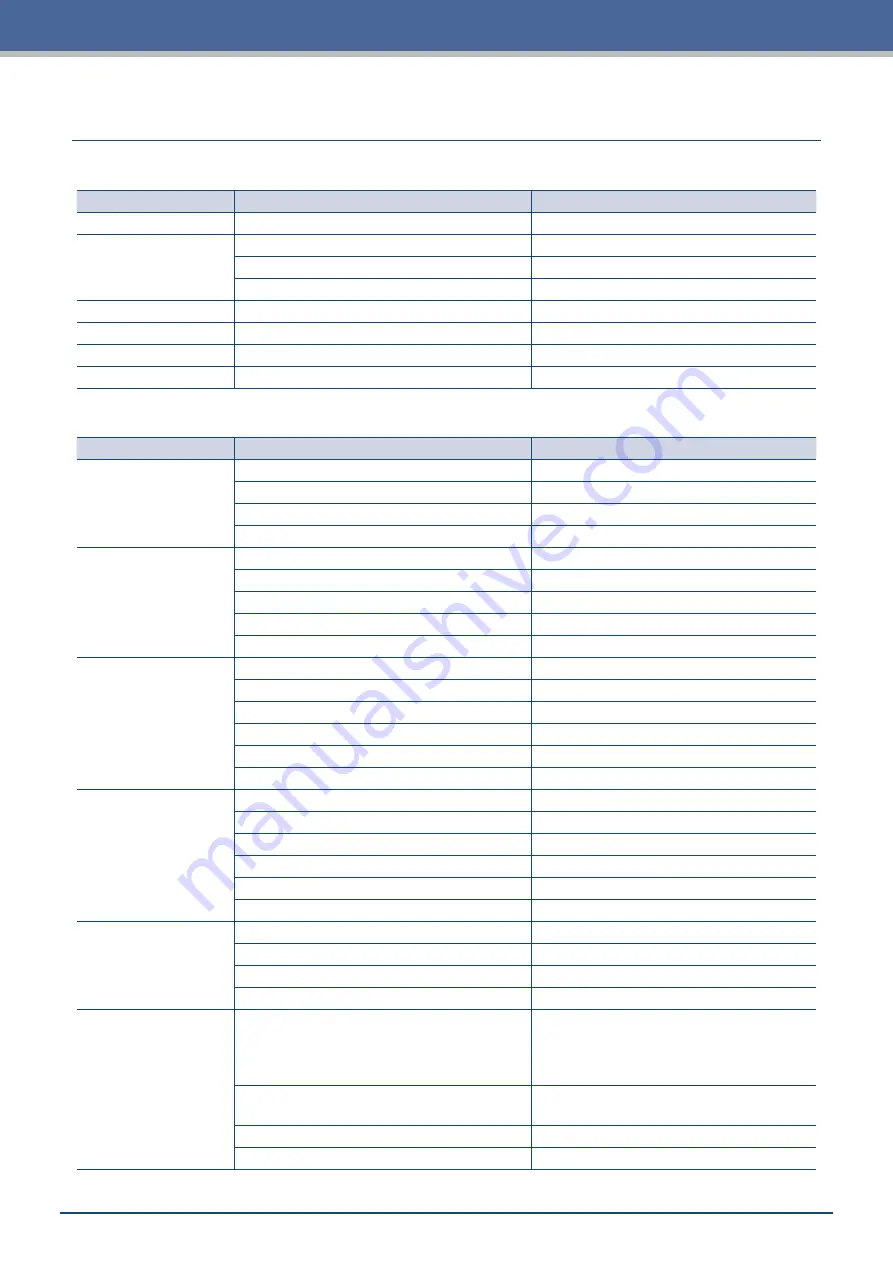
A-9
Appendix
A.5
List of Initial Values
HOME Screen
Menu Item
Setting Item
Initial Value
LOAD MEDIA
(No setting items)
–
COPY
MEDIA CHANGE MODE
OFF
NUMBER OF COPIES
1
SPACING FOR COPIES
1mm
CUT TEST
(No setting items)
–
MOVE TO ORIGIN
(No setting items)
–
USB
(No setting items)
–
MOVE POSITION
(No setting items)
–
MENU Screen
Menu Item
Setting Item
Initial Value
TOOL
OFFSET FORCE
10
TOOL UP SPEED
AUTO
CONDITION PRIORITY
PROGRAM
INITIAL BLADE
2 mm BELOW
ARMS
ARMS MODE
MODE 1
ADJUST LEVEL
MODE 1 (+0)
CHECK MARK SCAN
–
SENSOR OFFSET ADJ.
X=0, Y=0
AUTO MARK SCAN
ON
AREA
MARGIN
NORMAL
MEDIA AXIS ADJUST
OFF
[MEDIA AXIS ADJUST] OFFSET X
0.0 mm
[MEDIA AXIS ADJUST] OFFSET Y
0.0 mm
[MEDIA AXIS ADJUST] DISTANCE ADJUST X 0.00%
[MEDIA AXIS ADJUST] DISTANCE ADJUST Y 0.00%
MEDIA
PRE FEED
30 cm
AUTO PRE FEED
OFF
FEED LENGTH
30 cm
PAGE LENGTH
50 cm
INITIAL FEED
OFF
WIDTH DETECTION
ON
INTERFACE
COMMAND
AUTO
HP-GL ORIGIN POINT
LOWER LEFT
HP-GL MODEL EMULATED
7586
GP-GL STEP SIZE
0.100 mm
ADVANCE
LANGUAGE SELECTION
English / Japanese / German / French / Italian
/ Spanish / Portuguese / Russian / Chinese
/ Korean (selected when the power is turned
ON for the first time)
UNIT OF LENGTH
METRIC/INCH (selected when the power is
turned ON for the first time)
BEEP FOR KEY OPE.
ON
FIRMWARE VERSION
–
Summary of Contents for CELITE-50
Page 1: ...USER S MANUAL CE LITE 50 UM 151...
Page 2: ......
Page 10: ......
Page 22: ......
Page 78: ......
Page 101: ...5 23 Chapter 5 Detailed Settings 3 Select ON or OFF for WIDTH DETECTION...
Page 112: ......
Page 116: ...A 4 Appendix A 3 Appearance Drawing 164 784 227 173 400 Units mm Dimension error 5 mm...
Page 118: ...A 6 Appendix 3 PIECES Previous Page HOME SELECT FILE...
Page 119: ...A 7 Appendix TOOL ARMS MODE 1 MODE 2 MODE 3 CHECK MARK SCAN SENSOR OFFSET ADJ Next Page MENU...
Page 120: ...A 8 Appendix INTERFACE ADVANCE TEST Previous Page AREA MEDIA MENU...
Page 127: ......
Page 128: ......























