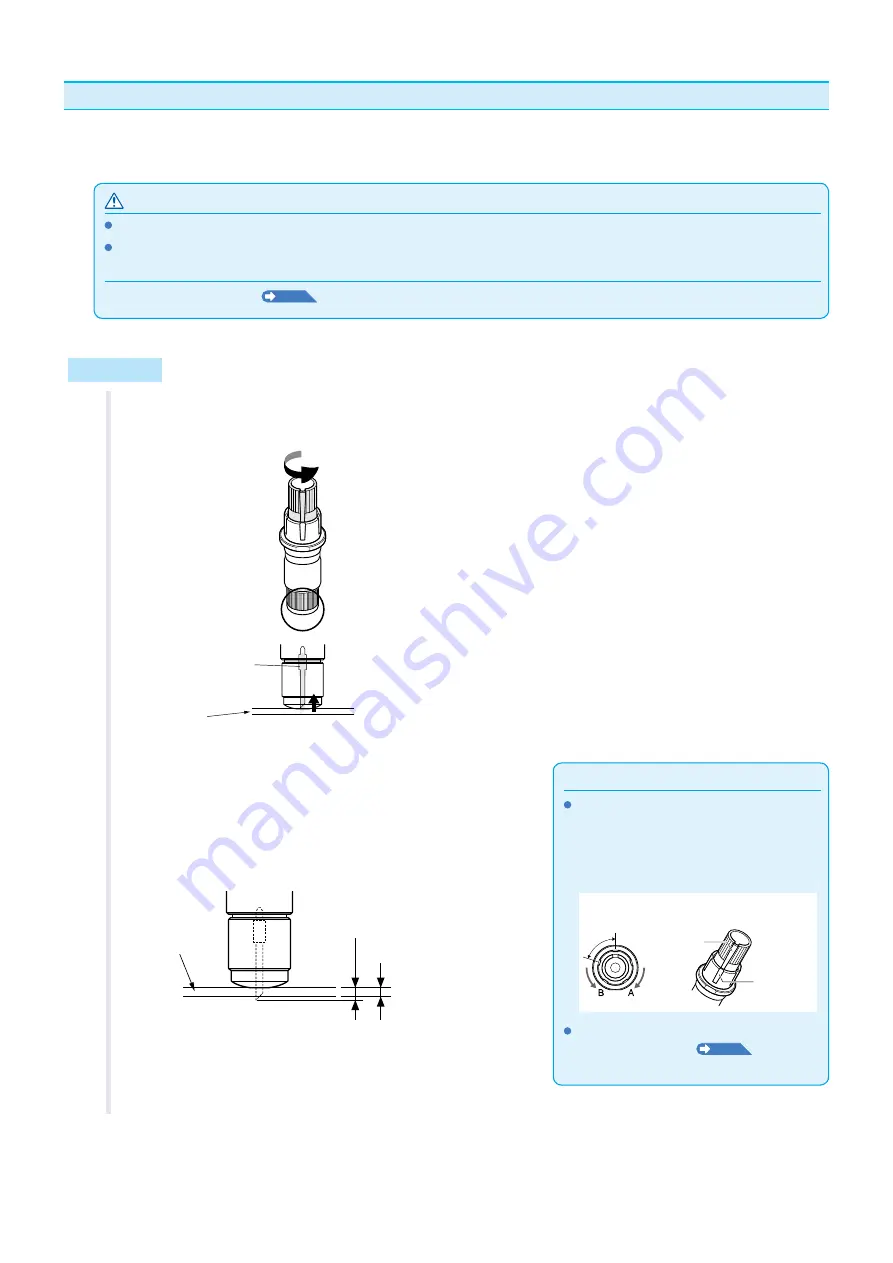
2-37
Adjust the Blade Length
Optmal cut s not acheved unless the blade length s adjusted n accordance to the used meda and the cutter
blade. Perform further adjustment by performng cuttng test after adjustng the blade length manually.
CAUTION
To avod bodly njury, handle cutter blades wth care.
It may result to damagng the cutter blade or the cuttng mat f the blade s extended too much.
Supplement
See "Runnng Cuttng Tests"
P.2-41
or cuttng tests.
Operation
1
Algn the blade tp to the tp of the cutter pen, and make t
touch the surface of the meda.
Meda
Blade
Supplement
Blade length can be changed by spnnng
the adjustor on the blade. Spnnng t n the
A drecton pushes t out, whle spnnng t n
the B drecton pulls t n. One scale unt s
equal to 0.1 mm.
Cutter blade moves approxmately
0.1 mm turnng one scale unt.
Scale
Scale
Gudelne to Set the Blade Length
See "Settng the Tool"
P.2-30
for the
thckness of the meda.
2
The blade wll gradually extend to sut the thckness of the
meda beng cut; the optmal length s slghtly greater than the
thckness of the meda. A test cut wll then be performed, and
the blade length adjusted f there s any meda left uncut.
Meda
Optmal blade length
Thckness of Meda
































