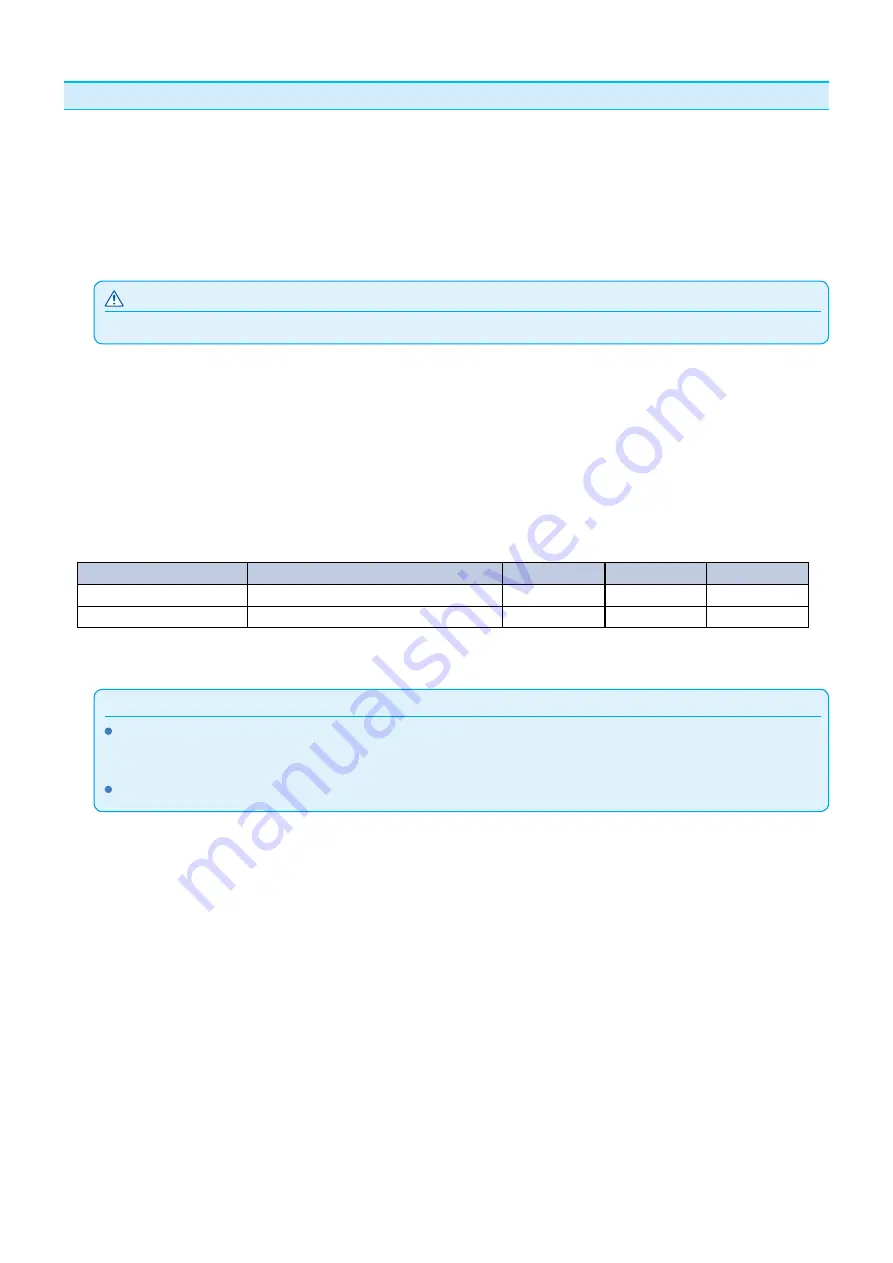
2-30
Setting the Tool Condition
Ths secton descrbes how to make the tool, speed, force, acceleraton, and tool number settngs. Before cuttng
media, the following four cutter-pen conditions must be specified.
•
FORCE
•
SPEED
•
ACCELERATION
•
OFFSET
CAUTION
It may result to damagng the cutter blade or the cuttng mat f the blade s extended too much.
Tool Conditions (Cutter Blade) for Each Media Type
Refer to the Cutter Blade Manual.
Blade Part Nos., Displayed Blade Types, and CUTTER OFFSET Values
Refer to the Cutter Blade Manual.
Reference Pen Conditions for Plotting Pen
Pen type
Part no.
Force
Speed (cm/s) Acceleration
Ol-based ballpont pen
KB700 seres
12 to 31
60 or under
2 or under
Water-based fiber-tip pen
KF700 seres
10 to 12
20 or under
2 or under
To prolong the pen life, set the FORCE to the lowest setting, and set the SPEED after checking to confirm that
there are no fant lnes or other problems durng plottng.
Supplement
Acceleraton wll become coarser, but the cut tme s decreased when the settngs for the speed and acceleraton s set hgher.
Especally wth the large meda, good cut qualty mght not be acheved by rumblng meda. Decrease the values for the speed and
acceleraton settngs n that case.
Acceleraton wll become good, but the cut tme wll ncrease when the settngs for the speed and acceleraton s set smaller.
































