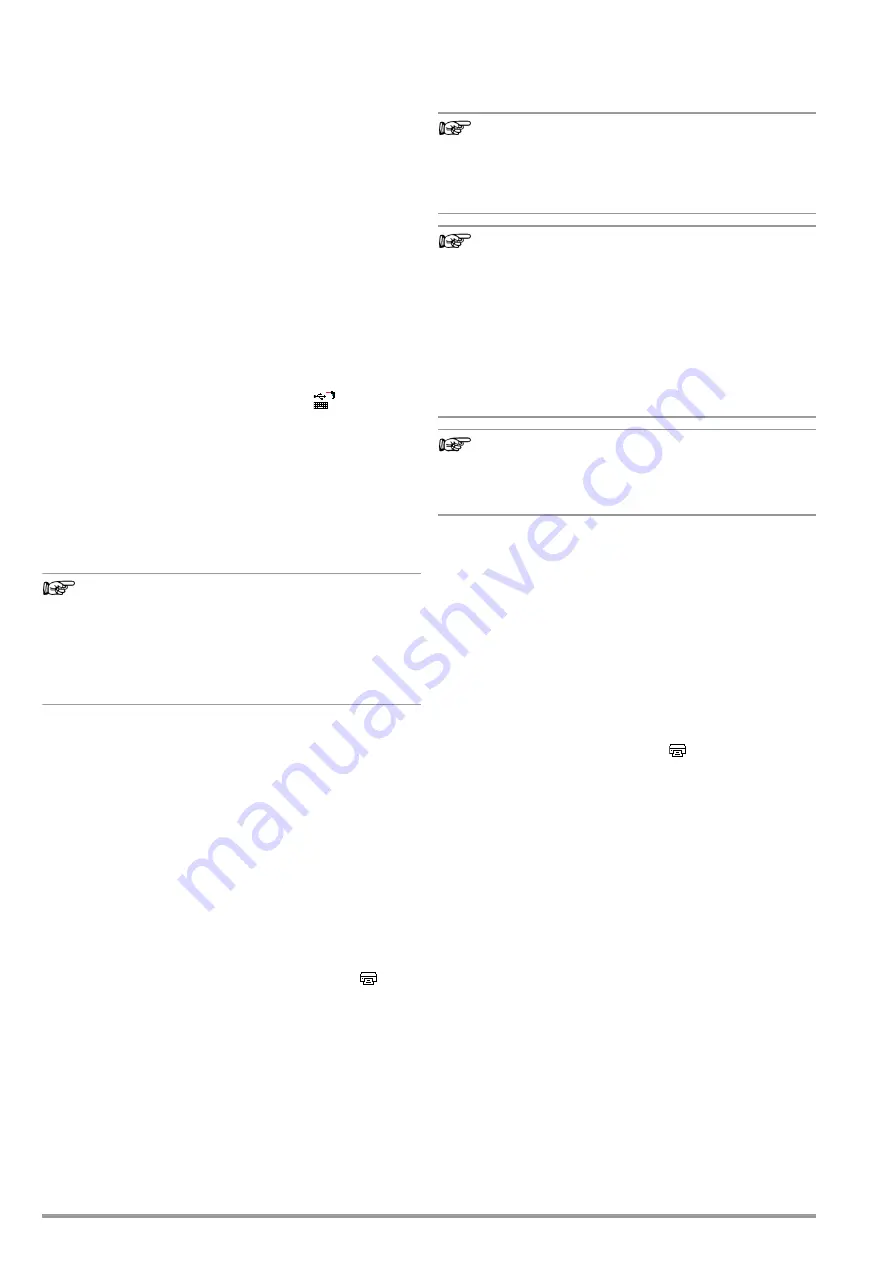
26
Gossen Metrawatt GmbH
10.4
Barcodes / QR Codes
A code scanner can be connected to the test instrument via USB.
The following devices have been tested for use with the test
instrument:
•
Z751A barcode scanner
(scanning of 1 and 2D codes, e.g. barcodes and QR codes)
We are unable to offer any guarantees regarding use with other
devices.
Codes can be used to encrypt test object IDs. Scanning the
codes makes it quicker and more convenient to detect test
objects and assign measured values to them during recurrent
tests.
Frequently recurring designations, such as test object types, can
also be encrypted as codes in order to be able to read them in for
comments if required.
The codes (labels) must be printed on a separate label printer to
this end.
Connecting the Scanner
Connect the scanner to a USB master port at the test instrument
(see section 5.4 “Controls and Connections”).
Correct recognition of the scanner by the test instrument after
connection to the USB port is indicated by the
icon in the
header.
➭
Select the following parameter in order to configure the scan-
ner:
3/3 > Barcode Scanner > Type
Z751A
.
➭
Scan the barcode which then appears.
Reading In Barcodes and QR Codes
When the menu for alphanumeric entry via the softkey keyboard
is open at the display, any value read in by means of a scanner is
directly accepted.
Note
If you scan a test object ID code and the object isn’t
found (because the ID code hasn’t yet been stored as a
test object in the database), a prompt appears asking if
you want to create a new object. All other fields can be
filled in using the QEDIT function (only with SECUTEST
DB COMFORT – Z853S or feature KD01) after the test
object’s ID number has been created. See section 12.4.
Printing Codes
A label printer can be connected to the instrument via USB and
codes can be printed. The following devices have been tested for
use with the test instrument:
•
Z721E barcode printer
Code39, Code128, EAN13, Text, QR Code, Micro QR Code,
DataMatrix, Aztec
(tapes: 6 mm, 9 mm, 12 mm, 18 mm, 24 mm, 36 mm)
•
Barcode printer Z721D
(discontinued model)
We are unable to offer any guarantees regarding use with other
devices.
➭
Connect the label printer to a USB master port at the test in-
strument (see section 5.4 “Controls and Connections”).
Correct recognition of the label printer by the test instrument
after connection to the USB port is indicated by the
icon in
the header.
➭
By viewing the printer information you can determine whether
or not the connected label printer is correctly recognized by
the test instrument:
Setup (2/3) > Printer > Z721D > Printer Information
or
Setup (2/3) > Printer > Z721E > Printer Information
➭
Select encoding in Setup:
Setup (2/3) > Printer > Z721D > Printer Settings > ID Labels or
Setup (2/3) > Printer > Z721E > Printer Settings > ID Labels
➭
Paper size is selected automatically.
➭
Switch to the database view (
MEM
key).
➭
Select the desired test object with the scroll keys.
➭
Press the
key.
➭
Depending on your selection, the ID is printed onto the label as a
barcode. An error message appears if the ID cannot be read out
as a barcode or a 2D code.
Note
Code Recognition
Please make sure that the printed codes are recognized
by your scanner. Some code types have to be activated
on your scanner prior to being used (this is frequently the
case with Aztec/DataMatrix).
Note
ID Labels: Width and Tapes
When using the label printer together with the test instru-
ment, only TZ(e) tapes are supported with widths of 6, 9,
12, 18, 24 and 36 mm.
Tape cartridges with a minimum width of 12 mm are rec-
ommended for printing out 2D code labels (QR code,
MicroQR code, DataMatrix, Aztec).
If a blank label is discharged upon printing an ID as a 2D
code with a 9 mm ribbon cartridge, replace it with a
12 mm cartridge (or wider) and restart the printing pro-
cess.
Note
Text Encryption
Read-out to the CP1252 character set is limited in the
“Text” print-out mode – characters which cannot be dis-
played are replaced by an underline (_).
10.5
Thermal Printer for Reports
A printer can be connected to the instrument in order to print out
test reports. The following device has been tested for use with the
test instrument:
•
Z721S thermal printer
with report tapes (Z722S thermal paper as accessory)
We are unable to offer any guarantees regarding use with other
devices.
Connection
Connect the printer to a USB master port at the test instrument
(see section 5.4 “Controls and Connections”).
Correct recognition of printer by the test instrument after connec-
tion to the USB port is indicated by the
icon in the header.
Test Report Customization
The test report can be edited and a company logo can be added
to it directly in SETUP at the test instrument (see page 27). A
company logo can be loaded from a USB flash drive for which the
following image file formats are supported: BMP, JPG, PNG or
GIF, resolution: max. 800 x 800 pixels, color depth: max. 24-bit.
Printing
Printout is started by pressing the
key. Complete informa-
tion concerning test reports and their content can be found in
section 18 “Reports”.
Summary of Contents for SECULIFE ST BASE 25
Page 111: ...Gossen Metrawatt GmbH 111 ...






























