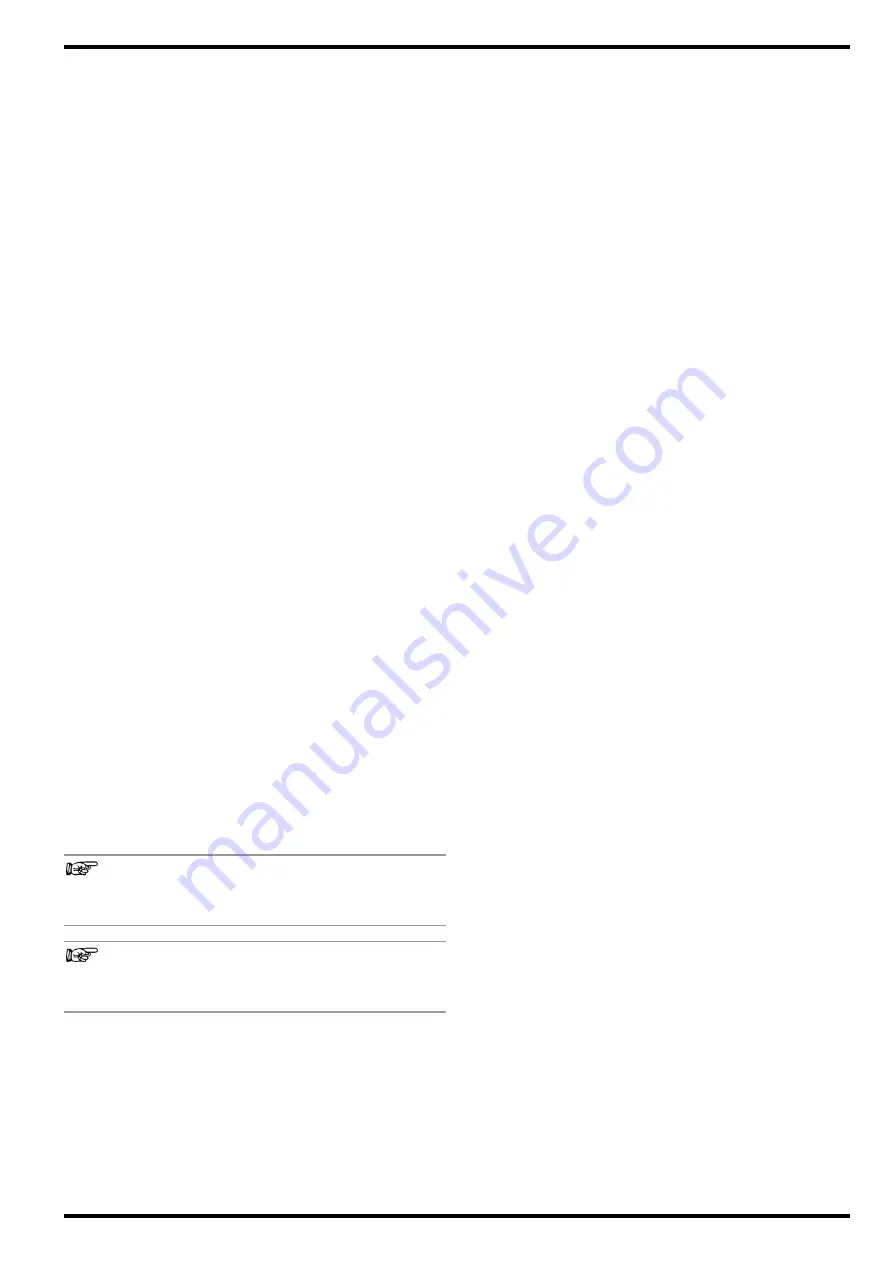
23
Gossen Metrawatt GmbH
METRACELL BT PRO
Editing Locations
A location has been entered.
1. Start BT PRO Manager.
2. Click the
Definitions
button.
The
Definitions
menu appears in the
display selection
.
3. Select
Location
from the list.
Previously entered locations appear in the
display selection
.
4. Click the location you want to edit.
The fields for defining the location are displayed in the
detail
display area
.
5. Click the
button.
The fields are ready for input.
6. Change the desired location parameters.
(permissible entries: A to Z, a to z and 0 to 9.)
7. Click the
button.
The location is edited.
Deleting a Location
A location has been entered.
The location is not assigned to any batteries.
1. Start BT PRO Manager.
2. Click the
Definitions
button.
The
Definitions
menu appears in the
display selection
.
3. Select
Location
from the list.
Previously entered locations appear in the
display selection
.
4. Click the location you want to delete.
The fields for defining the location are displayed in the
detail
display area
.
5. Click the
–
button.
A security prompt is displayed.
6. Acknowledge the security prompt.
The location is deleted.
Entering a Battery (DUT)
Defines a battery (device under test). If you only want to measure
one block, enter a battery with just one block.
A location has been entered
A block type has been entered
1. Start BT PRO Manager.
2. Click the
Definitions
button.
The
Definitions
menu appears in the
display selection
.
3. Select
Battery
from the list.
The fields for defining the battery are displayed in the
detail dis-
play area
.
4. Click the
+
button.
The fields are ready for input.
5. Define the battery parameters. Enter the previously defined
location and block types.
Note
The values entered here are mandatory because they’re
used for measurements. Enter all values, i.e. limit values,
nominal values etc.
Note
Some values are taken from the block-specific values (
22), linked to other values and
applied to the battery.
(Yellow fields must be filled in. Permissible entries: A to Z, a to z
and 0 to 9.)
6. Click the
button.
The battery is stored.
Editing a Battery
A battery has been entered.
1. Start BT PRO Manager.
2. Click the
Definitions
button.
The
Definitions
menu appears in the
display selection
.
3. Select
Battery
from the list.
Previously entered locations appear in the
display selection
.
4. Click the battery you want to edit.
The fields for defining the battery are displayed in the
detail dis-
play area
.
5. Click the
button.
The fields are ready for input.
6. Change the desired battery parameters.
(permissible entries: A to Z, a to z and 0 to 9.)
7. Click the
button.
The battery is edited.
Deleting a Battery
A battery has been entered.
1. Start BT PRO Manager.
2. Click the
Definitions
button.
The
Definitions
menu appears in the
display selection
.
3. Select
Battery
from the list.
Previously entered batteries appear in the
display selection
.
4. Click the battery you want to delete.
The fields for defining the battery are displayed in the
detail dis-
play area
.
5. Click the
–
button.
A security prompt is displayed.
6. Acknowledge the security prompt.
The battery is deleted.
8.7
Transferring the Battery Database to the Battery
Tester
A Bluetooth
®
connection must be established between the PC
and the battery tester before transferring the battery database to
the battery tester. It must be assured that the COM port in the
operating system and in BT PRO Manager match up with each
other.
The following instructions are provided as an example for a PC
running Microsoft
®
Windows
®
10. The procedure is similar for all
other Microsoft
®
Windows
®
operating systems.
The battery database has been defined
30.
1. Open the Windows
®
start menu.
2. Click “Settings”.
The
Windows Settings
dialog opens.
3. Click the
Devices
button.
The
Devices
dialog appears with the
Bluetooth & other devices
window.
4. Select
SETTINGS
from the
main menu
at the battery tester
using the
▼ ▲
keys.
5. Press the
OK
key.
The
SETTINGS
menu is displayed.
6. Select
BT SETTINGS
using the
▼ ▲
keys.
7. Press the
OK
key.
The
BT SETTINGS
menu is displayed.
8. Select
LINK COMPUTER
using the
▼ ▲
keys.
9. Press the
OK
key.
BT PAIRING: WAITING FOR PC
is displayed.
10. In Windows
®
, click the
Add Bluetooth or other device
button in
the
Add Bluetooth & other devices
dialog.
The
Add a device
dialog appears.
11. Click the
Bluetooth
button.
The system searches for Bluetooth
®
devices. After some time,
the battery tester appears.
12. Click the battery tester.
Connection is established. The
CODE CORRECT?
message and a
six-digit number appear at the battery tester. Information con-
cerning the connection and a six-digit number are displayed at
the PC.
13. Compare the six-digit numbers.
14. If the six-digit numbers are identical, press the
OK button
on the
battery tester.






























