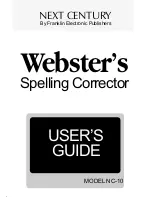31
5 Accessories
G500 Series
Close the label dispenser and the print mechanism. The installation is completed now.
Press the FEED button to feed the label. The label will be peeled from the liner while it passes through the label
dispenser.
Accessories
031
Close
Remove the label
Press the FEED key
LINER
LABEL
PAPER SENSOR
There is a paper sensor on the Label Dispenser module. It will stop the printing if it is covered
by label. Remove the last printed label and the printer will then continue to print next label.
NOTICE
Summary of Contents for G500
Page 4: ......