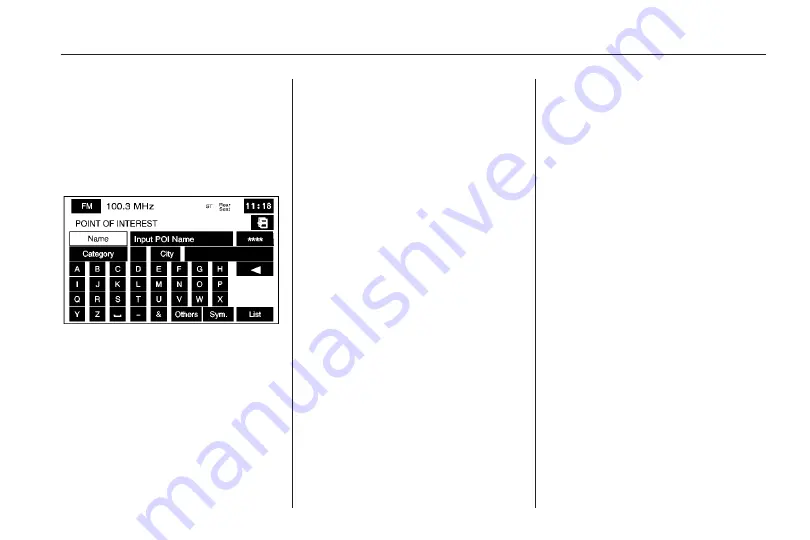
Point of Interest (POI)
The Point of Interest (POI)
destination entry method allows a
destination to be chosen from
the POI list.
i
(Point of Interest): Touch to
access the POINT OF INTEREST
screen. From this screen there
are three options to select/enter the
destination. Either input the name
using the keypad, select a category
from the category list, or select
the city by selecting the city screen
button.
To input the POI name:
1. Use the alpha keypad to enter
the POI name.
Touch Sym. (symbol) to select
symbols and numbers for
the POI, touch Others to select
special characters for the POI, or
touch A - Z to return to the
alpha keypad.
A list of POIs appear using the
information from the alpha
keypad input. A list of available
POIs displays if there are
less than five POIs available.
Touch the List screen
button at any time to view
the available POIs.
2. Select the desired POI from
the list.
A map screen appears with the
destination marked.
3. Select the
h
(destination)
symbol screen button to calculate
the route.
4. Select the Guide screen button
to start route guidance.
See “Getting Started on Your
Route” later in this section
for more information.
To select a POI from a category:
1. Touch the Category screen
button from the POINT OF
INTEREST screen to view a list
of POI categories.
2. Select a category, and then a
sub-category.
3. The system displays available
POIs names in the selected
sub-category or if the list is too
long the system displays the
alpha keypad.
4. If the alpha keypad displays,
input the POI name until a
list of available POIs appear.
The List screen button can also
be selected when it becomes
available.
Infotainment System
67
Summary of Contents for Cadillac STS 2010
Page 2: ......






























