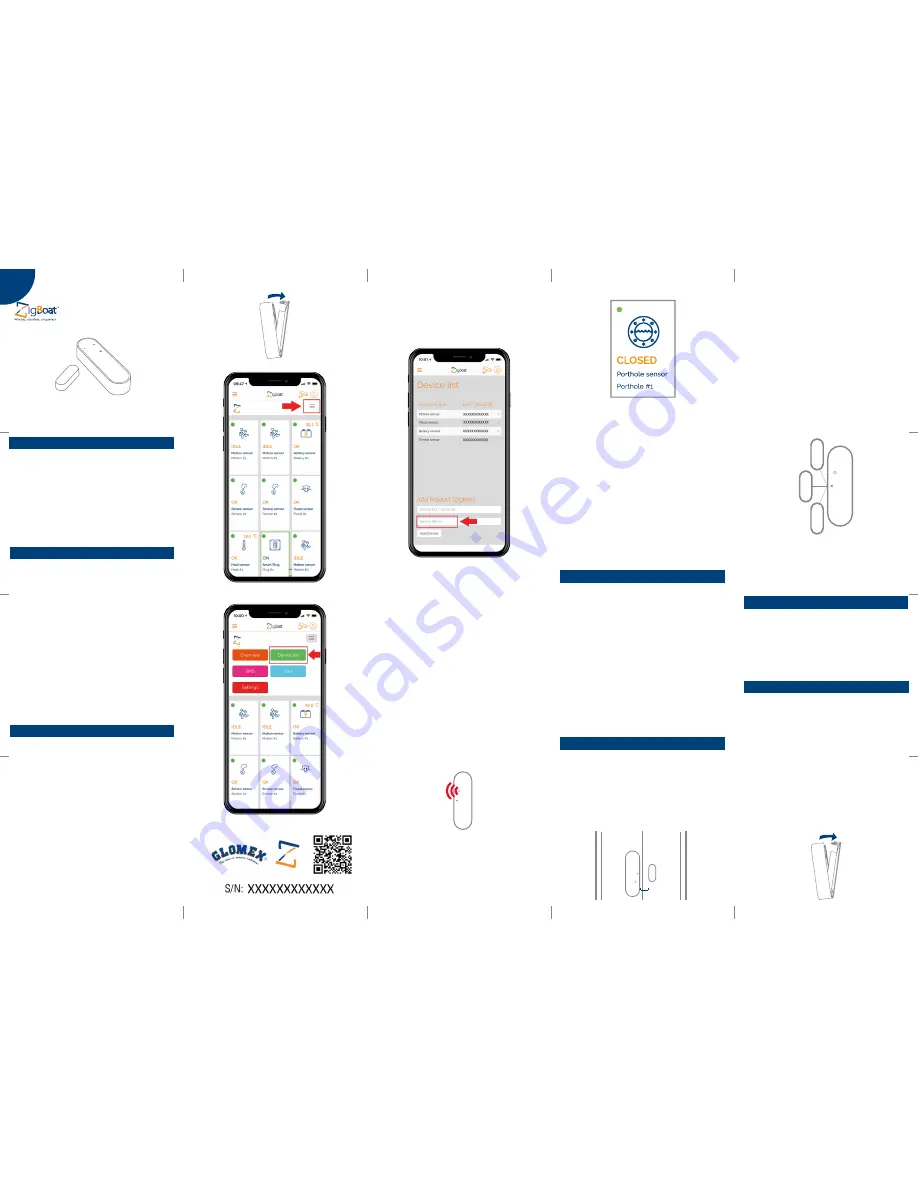
eng
Green dot: The sensor is working properly
Red dot: The sensor is not able to reach the
Gateway:
• Please check the battery status;
• Please check you have insert the correct serial
number
• In case of a weak or a bad signal, change
the location of the ZigBoat™ Porthole/Door
Sensor
“CLOSED”: The door or porthole is closed
“OPEN”: The door or porthole is open
Resetting
Resetting is needed if you want to connect your
ZigBoat™ Porthole/Door Sensor to another
gateway or if you need to perform a factory
reset to eliminate abnormal behavior.
The reset button is marked with the small ring
on the front of the sensor.
STEPS FOR RESETTING
1. Open the casing of the device by pushing
the fastening on top of the device to remove
the front panel from the back cover.
Mounting
• Clean the surface before mounting.
• The ZigBoat™ Porthole/Door Sensor (a)
should be mounted to the frame using the
double stick tape, already applied on the
back of the sensor and magnet. Press firmly
to secure sensor.
Testing
You can test if the positioning of the sensor
and magnet are correct by checking whether
the green light on the ZigBoat™ Porthole/Door
Sensor is flashing when you open or close the
porthole/door.
Placement
• Place the sensor indoors at a temperature
between 0-50°C.
• The magnet has to be placed on that side
of the sensor which is marked with a small
triangle.
• The magnet and sensor also have to be
aligned/centered thickness-wise on as
similar level as possible.
• In case of a weak or a bad signal, change
the location of the ZigBoat™ Porthole/Door
Sensor .
• When removing cover for battery change,
electrostatic discharge can harm electronic
components inside.
• Always mount indoors.
• Do not place the sensor close to magnetic
or electromagnetic fields. This device
includes a magnet. The magnet creates
a magnetic field that may cause damage
to computer hard drives, magnetic cards,
data storage devices, hearing aids and
speakers e.g. Therefore, we strongly advise
you to never position the magnet close to
electronic devices.
Adding the sensor to the Gateway
NOTE:
Make sure Gateway is turned on
and configurated, for more details see the
Gateway owner’s manual.
1. Open the ZigBoat™ App, select the Gateway
in the ZB Gateways menu, wait a few
seconds, then select the menu button on
the top right (fig. 1). Select “Device list” (fig.
2). Add the sensor by entering the serial
number which is on the sensor’s label (fig.
3). To locate the serial number of the sensor,
remove the front cover by pressing the tab
on top.
Product description
The ZigBoat™ Porthole/Door Sensor detects
and reports opening and closing of doors
and portholes. Easily installed on any door or
portholes, the sensor triggers a signal when
parted. This lets you know when a room is
entered, if a porthole or a door has been left
open, etc.
Porthole/Door Sensor
Version 1.0
OWNER’S MANUAL
Precautions
• The magnet (b) should be mounted on the
door or porthole no further than 5mm away
from the arrow on the sensor.
• There are many ways to mount the sensor
and magnet, as portholes and doors vary
greatly. The most important consideration is
for the magnet to be placed as near to the
point on the sensor indicated by the grey
arrow.
• The sensor and magnet may be placed on
separate three dimensional planes, though
code: ZB205
SEE PAGE 2 FOR PLACEMENT ILLUSTRATIONS
Fig. 1
Fig. 2
Fig. 3
3. Insert the enclosed batteries (2xAAA) into the
device, respecting the polarities.
4. Close the casing.
5.
The ZigBoat™ Porthole/Door Sensor
will now start searching for the ZigBoat™
network to join.
6. While the ZigBoat™ Porthole/Door Sensor is
searching for the ZigBoat™ network to join,
the red LED is flashing.
7. When the red LED stops flashing, the
ZigBoat™ Porthole/Door Sensor has
successfully joined the ZigBoat™ network.
To check the correct configuration, select the
overview tab of the ZigBoat™ App. (fig. 5)
this does affect the maximum distance
allowed. The magnet may also be placed
either facing the side of the sensor or sitting
parallel to it.
2. You can change the devices name by
selecting “Name” (fig. 4). Then, press the “Add
Device” button.
b
a
<5mm
Frame
Porthole/
Door
Fig. 4
Fig. 5


