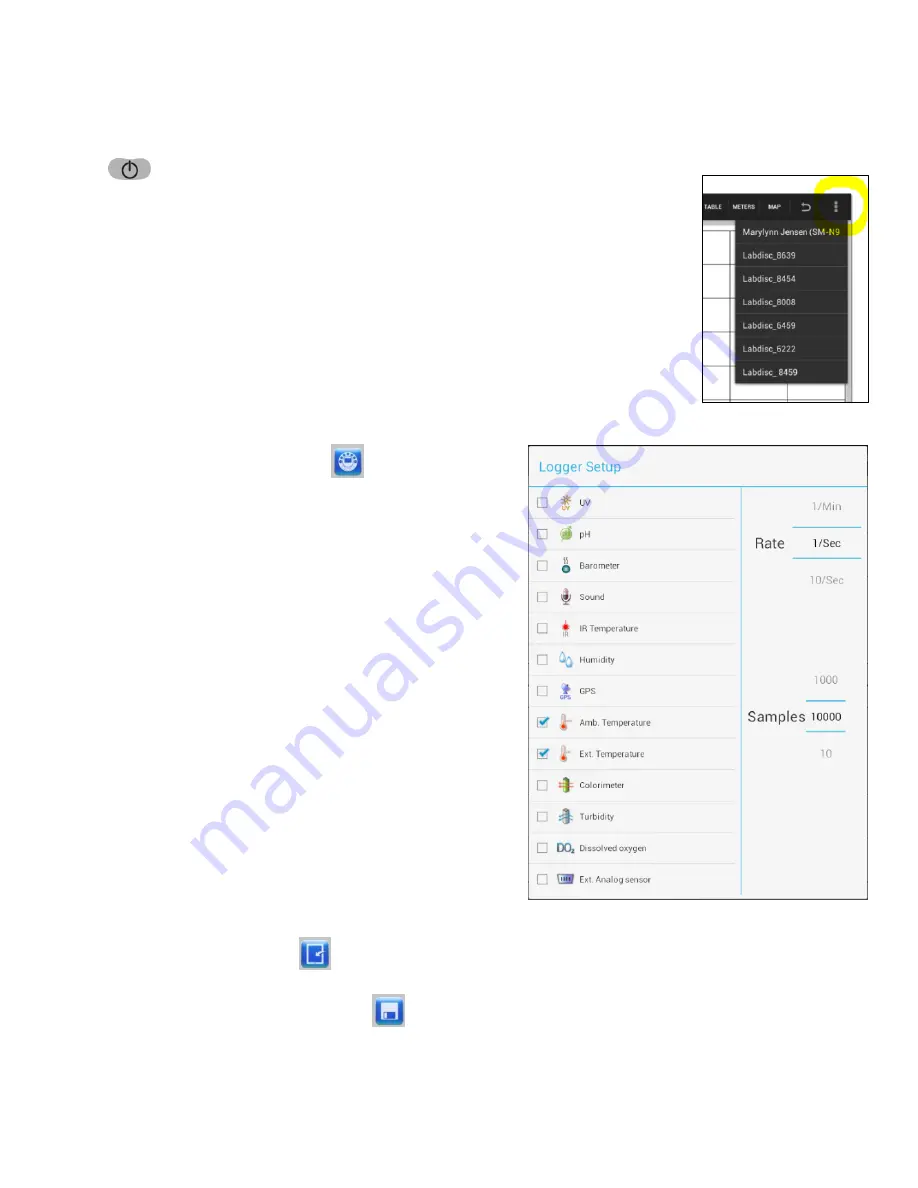
How To…
2
Connect t
h
e Labdisc to an Android Tablet Using a Bluetooth Connection
1.
Open the GlobiLab software and turn on the Labdisc by pressing the On/Off key.
2.
When using a Bluetooth connection between the Labdisc and computer, make sure
that your Labdisc has been paired with your computer. (see above) You will only have
to do this the first time you use your Labdisc with a computer.
3.
From the Globilab menu select “Connect Labdisc”. This menu is a column of three
small boxes to the far right at the top of the screen.
4.
Select the Labdisc that you want to connect to from the pop up menu. Make sure the
4 digit code matches the one on the back of the Labdisc.
Set up t
h
e Labdisc from the Globilab Menu Using a Bluetooth Connection
1.
Press the “Logger Setup” button
to get the Logger
Setup window. Different sensors will show for different
models of Labdisc, depending on what sensors are available.
If you are using a Globisens brand external sensor attached
to the Universal Adapter port, it will show up in the set up
menu after you have attached it. If you are using a sensor
from another company, you will need to select it from the
dropdown menu.
2.
Tap the check box next to the sensor name to select it. Tap
again to deselect it
3.
Slide your finger up and down next to Rate to select the
sample frequency.
4.
Slide your finger up and down next to Samples to select the
number of samples you wish to collect.
5.
Tap back on the main screen to exit the Setup window.
Download Your Data
1.
Make sure your Labdisc is connected to your tablet and that
it is not running/collecting data.
2.
Touch the download button
to download the last data collection into the Globilab software. This will allow
you to select from a list of prior data collections. Touch the data set that you wish to download. Save the data
collection by touching the save button.
Be sure to clearly label your data collection so that you will not
confuse it with the other data collections.












