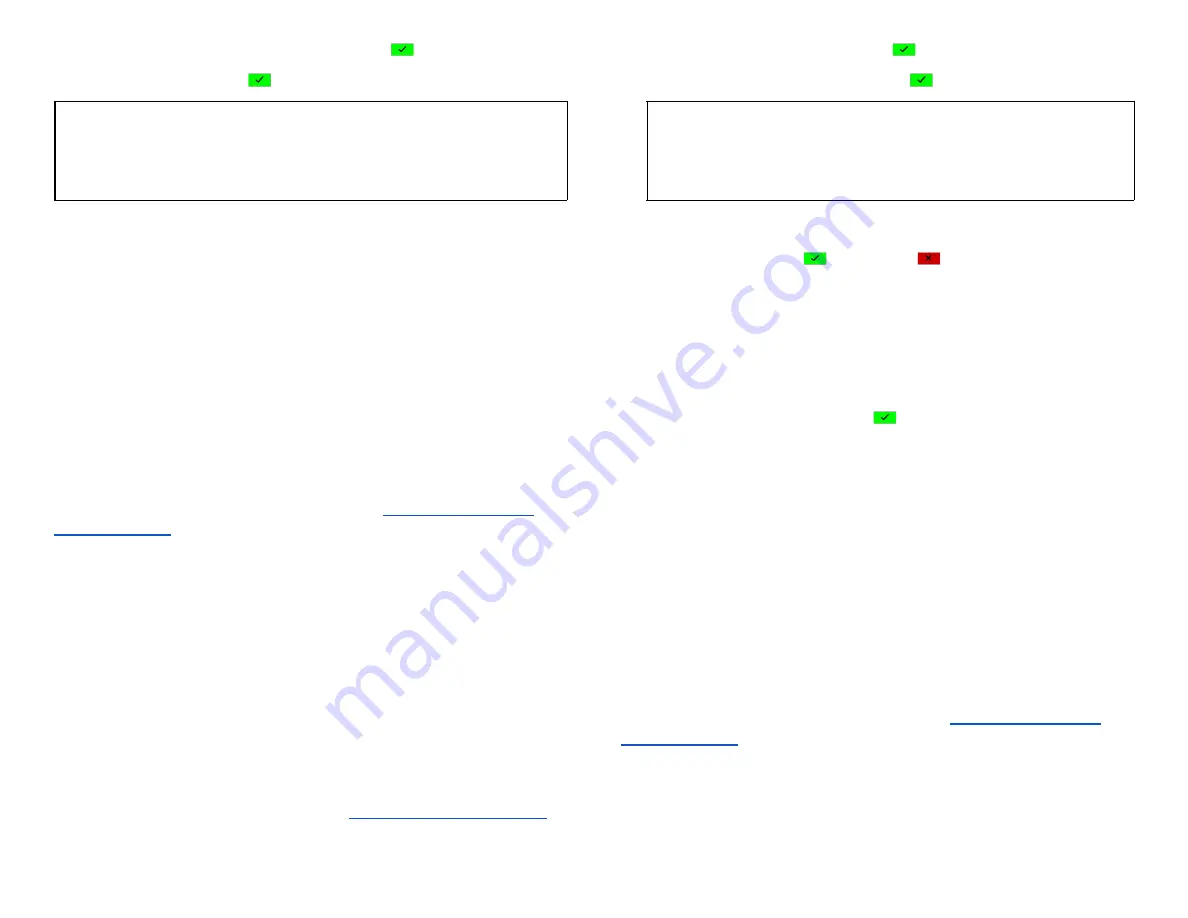
11. Enter the cardholder’s postal Code and tap
[
]
.
12. Enter the CVV and tap
[
]
.
TIPS:
The CVV security code is on the back of the card, next to the
signature panel.
13.
Transaction complete, the following receipt prompts will occur:
●
If the email receipt feature is set up
, please have the
cardholder enter the correct email address to receive the
customer receipt copy. The terminal will automatically send the
merchant copy email receipt to the merchant’s pre-configured
email address. If the terminal has an internal built-in printer, the
merchant receipt copy will be printed. Unless disabled, you will
also be prompted to print the customer receipt.
●
If the email receipt feature is not set up
, the merchant copy of
the receipt is printed first, then followed by the customer
receipt.
For setting up email receipt, please refer to the
within this user guide.
Void
If you have entered the wrong amount or need to cancel a transaction,
use the
Void
transaction (instead of
Refund
) wherever possible.
Transactions that are voided will not appear on the cardholder
statements.
Transactions can only be voided before they are settled.
1.
Tap the
VOID
transaction icon on the
.
2.
Enter manager password and tap
[
]
.
3.
Enter the
TRANSACTION #
and tap
[
]
.
TIPS:
The Transaction # can be found on the receipt or under the
Transaction List
function.
4. Terminal displays the void confirmation screen.
5. The cardholder taps
[
]
for
Yes
, or
[
]
for
No.
6.
For credit cards, proceed directly to step 10.
7.
For debit cards, the card holder must be present. The cardholder
swipes/inserts their card. Note that debit cards
cannot
be manually
entered.
8. The cardholder selects
[CHEQUING]
or
[SAVINGS]
.
9.
The cardholder enters PIN, tap
[
]
. The terminal displays
“PIN OK”
.
10.
Transaction complete, the following receipt prompts will occur:
●
If the email receipt feature is set up
, please have the
cardholder enter the correct email address to receive the
customer receipt copy. The terminal will automatically send the
merchant copy email receipt to the merchant’s pre-configured
email address. If the terminal has an internal built-in printer, the
merchant receipt copy will be printed. Unless disabled, you will
also be prompted to print the customer receipt.
●
If the email receipt feature is not set up
, the merchant copy of
the receipt is printed first, then followed by the customer
receipt.
For setting up email receipt, please refer to the
within this user guide.
© 2021 Global Payments Inc. All Rights Reserved.
SM212162V2.1EN
24
























