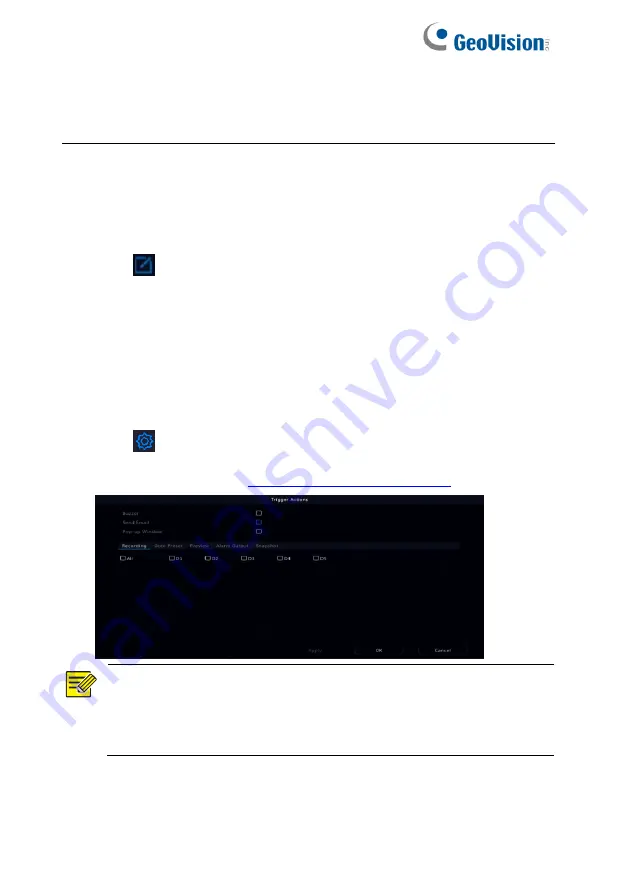
80
9
Alarm
9.1 Alarm Input and Output
9.1.1 Alarm Input
1. Click
Alarm > Input/Output > Alarm Input
.
2. Click
for the desired camera. In the
Alarm Input
window,
select
Enable
to enable alarm input.
3. Enable the Alarm Input, and optionally type the desired alarm
name.
4. Select the normally open (N.O.) or normally closed (N.C.) trigger
mode, and then click
OK
.
5. Click
under
Trigger Actions
and then set action(s) to trigger.
NOTE!
⚫
The number of cameras that can be connected may vary
with NVR model.
⚫
Actions that can be triggered may vary with alarm type.






























