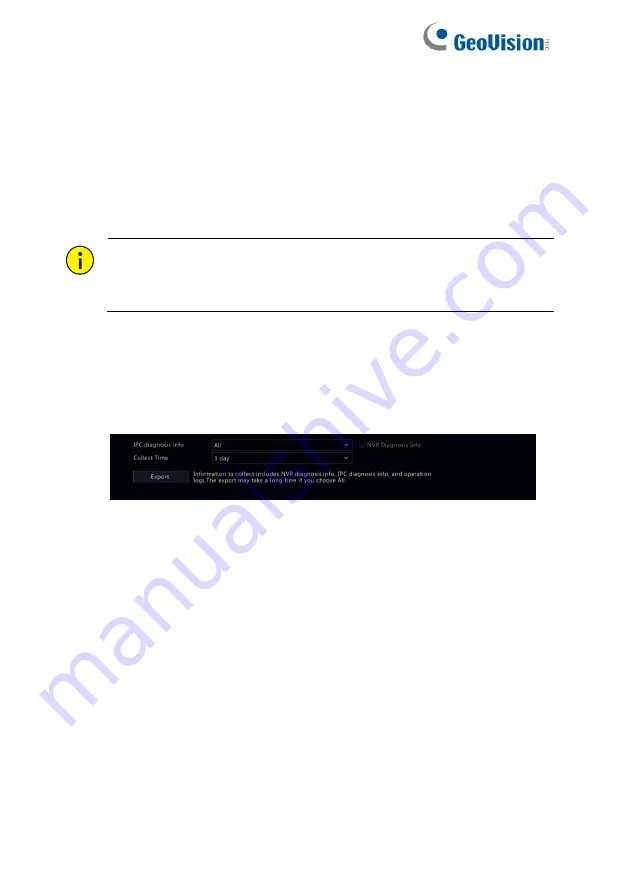
145
14.8.2 Bad Sector Detection
Bad sector detection checks for bad sectors in hard disks.
1. Click
Maintenance > HDD > Bad Sector Detect
.
2. Select the desired disk and detection type, and then click
Detect
to start detection. Click
Stop
if you want to stop.
CAUTION!
The detection stops automatically when the error count
reaches 100.
14.9 One-Click Collect
Collect the diagnosis information of IPC and NVR with one click. Click
Maintenance > One-Click Collect
for the configurations.






























