Reviews:
No comments
Related manuals for GV-Smart Box

JBL QUANTUM TWS
Brand: Harman Pages: 25

JBL Quantum 810 Wireless
Brand: Harman Pages: 21

JBL ENDURANCE PEAK
Brand: Harman Pages: 14

FortiAP 112D
Brand: Fortinet Pages: 11

FLEX4G-LITE
Brand: BridgeWave Pages: 84

J20H076
Brand: Foxconn Pages: 28

W6184QAX
Brand: AirLive Pages: 46

Red CN-AP-2040
Brand: Cranberry Pages: 2

METRO
Brand: Kitsound Pages: 6

Linea ?10
Brand: CAEDEN Pages: 76

Mixcder E9 PRO
Brand: ausdom Pages: 57

sms lite
Brand: QTech Pages: 24

802.11g
Brand: Link electronics Pages: 34

play & sound AIR RADIO 41517
Brand: EGi Pages: 2

SkyMate
Brand: Solectek Pages: 124
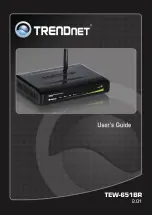
TEW-651BR
Brand: TRENDnet Pages: 80

Conduit AP MTCAP-868-002A
Brand: Multitech Pages: 30

ANT-3526-H
Brand: PI Manufacturing Pages: 23

















