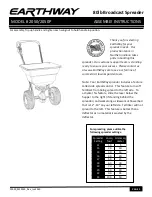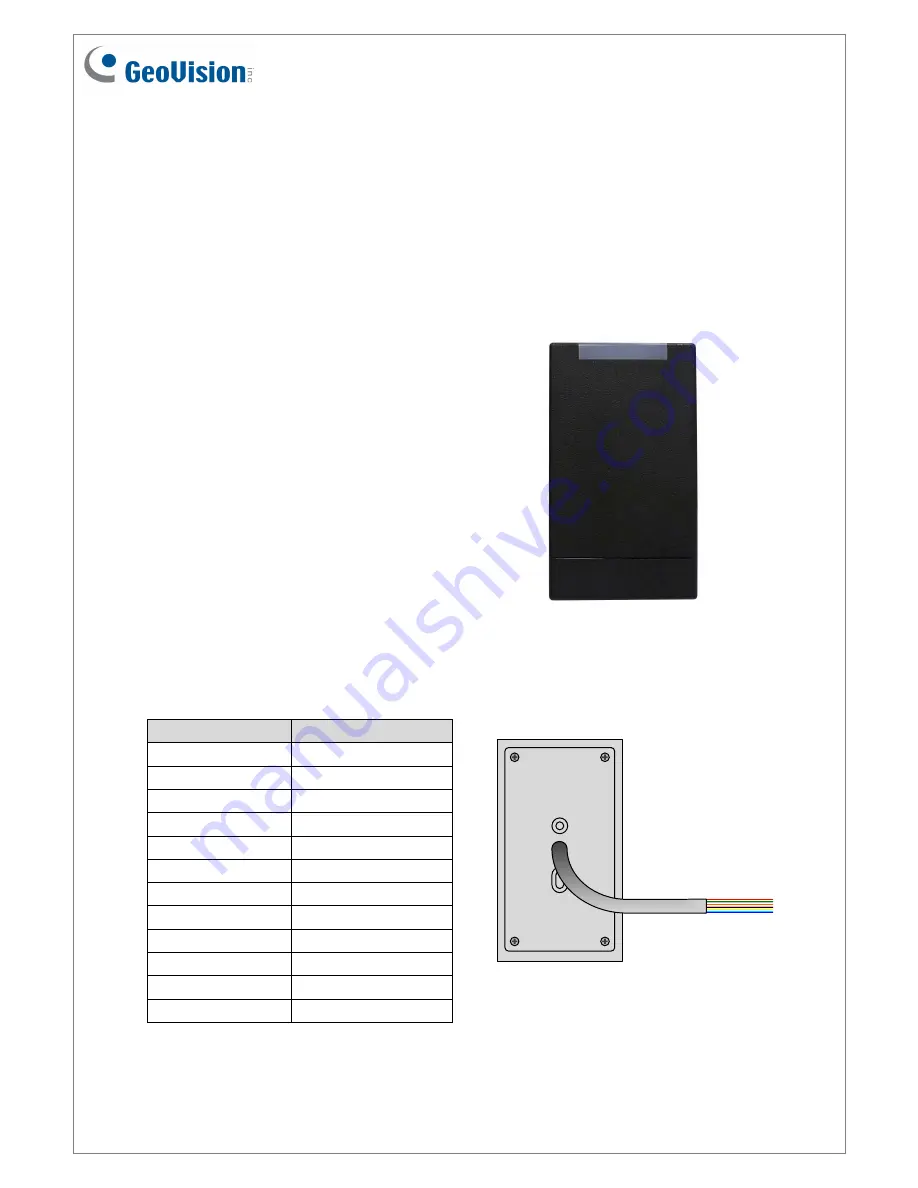
June 15, 2011
1
GV- R1352 Card Reader
The GV-R1352 is a card reader designed to recognize identification cards. Featured with the
Wiegand and RS-485 outputs, the unit can be connected to any standard access control
panel. GV-R1352 comes with a weather sealed and IP66 compliant housing for outdoor use.
1. Packing List
1. GV-R1352 Card Reader x 1
2. Screw x 3
3. Screw Anchor x 2
4. Security Torx
5. GV-R1352 Software CD x 1
6. GV-R1352 Installation Guide
Front View
2. Electric Wire
Wire Color
Function
Red
DC 12V
Black
GND
Yellow
Beeper
Orange
Green LED
Light Red
Red LED
Green
Wiegand Data 0
White
Wiegand Data 1
Blue
RS-485 +
Light Blue
RS-485 -
Gray
N/A
Purple
N/A
Brown
N/A
Rear View