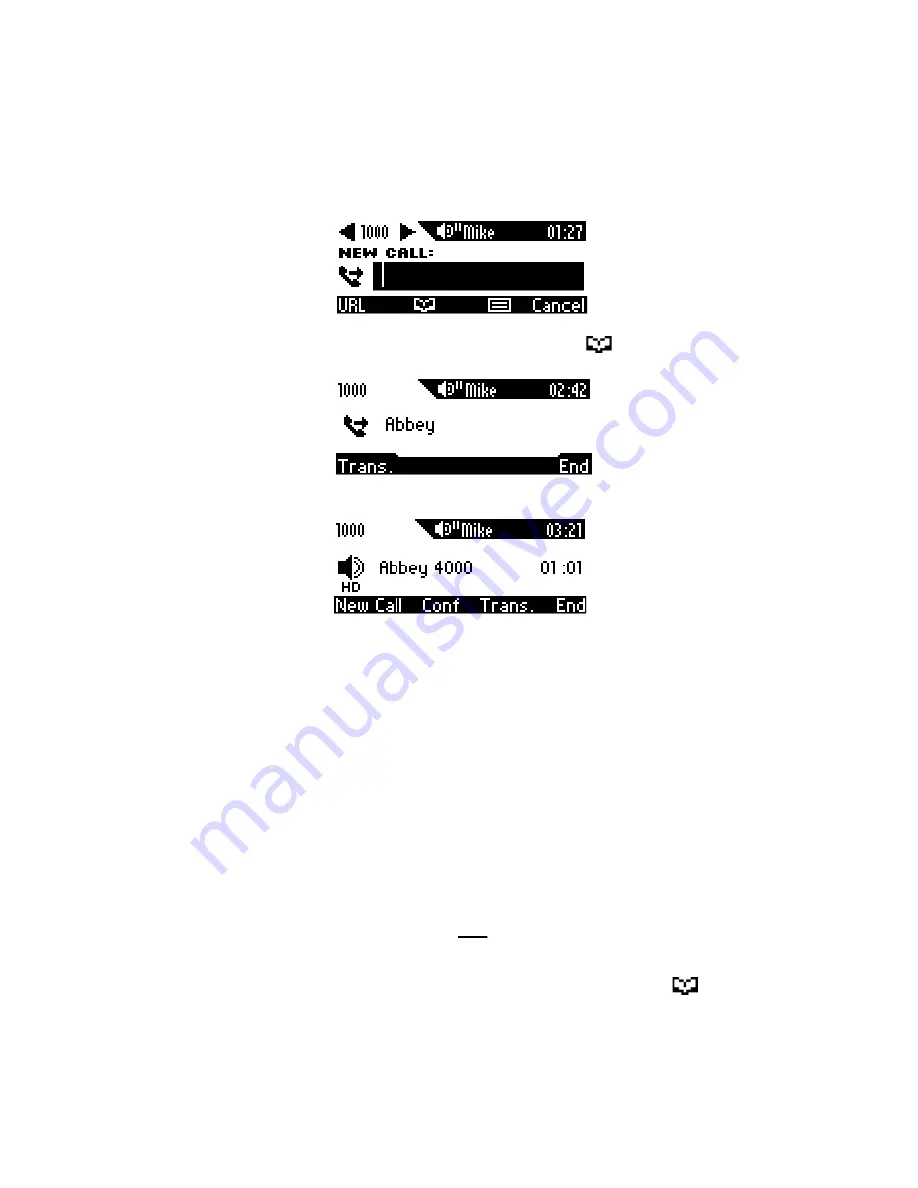
Chapter 6: Performing Advanced Operations
Using Two
Lines
User’s Guide
61
To make two calls on a line:
1.
Call Mike on line 1000 as shown above. After establishing this call, press the
New
Call
softkey; the call with Mike is automatically put on hold and the NEW CALL
screen is displayed:
2.
Enter a second party's phone number or press the
softkey to select their entry in
the directory and press the
Dial
softkey; the following screen appears:
When Abbey (the second party) answers, this screen appears:
3.
To toggle between Mike (on hold) and Abbey, press the navigation control's upper
and lower rim (see page
.
Making Multiple Line Calls
Your phone supports multiple line calls. Two lines, defined by your administrator, are
supported. Two calls can run simultaneously on each line. You can therefore have up to four
calls running on your phone simultaneously, where one is active and three are on hold.
Here's how to make multiple line calls. Example scenario:
Line 1000 calls Mike
Line 2000 calls Abbey
To make a multiple line call:
1.
When the screen is in idle state, press the navigation control's upper or lower rim to
navigate to and select the required line, e.g., 1000.
2.
Lift the handset; the NEW CALL screen appears.
3.
In the NEW CALL screen, enter the phone number or press the
softkey to select
a contact from your directory, e.g., Mike, whose number is 3000.
4.
Press the
Dial
softkey; this screen appears:























