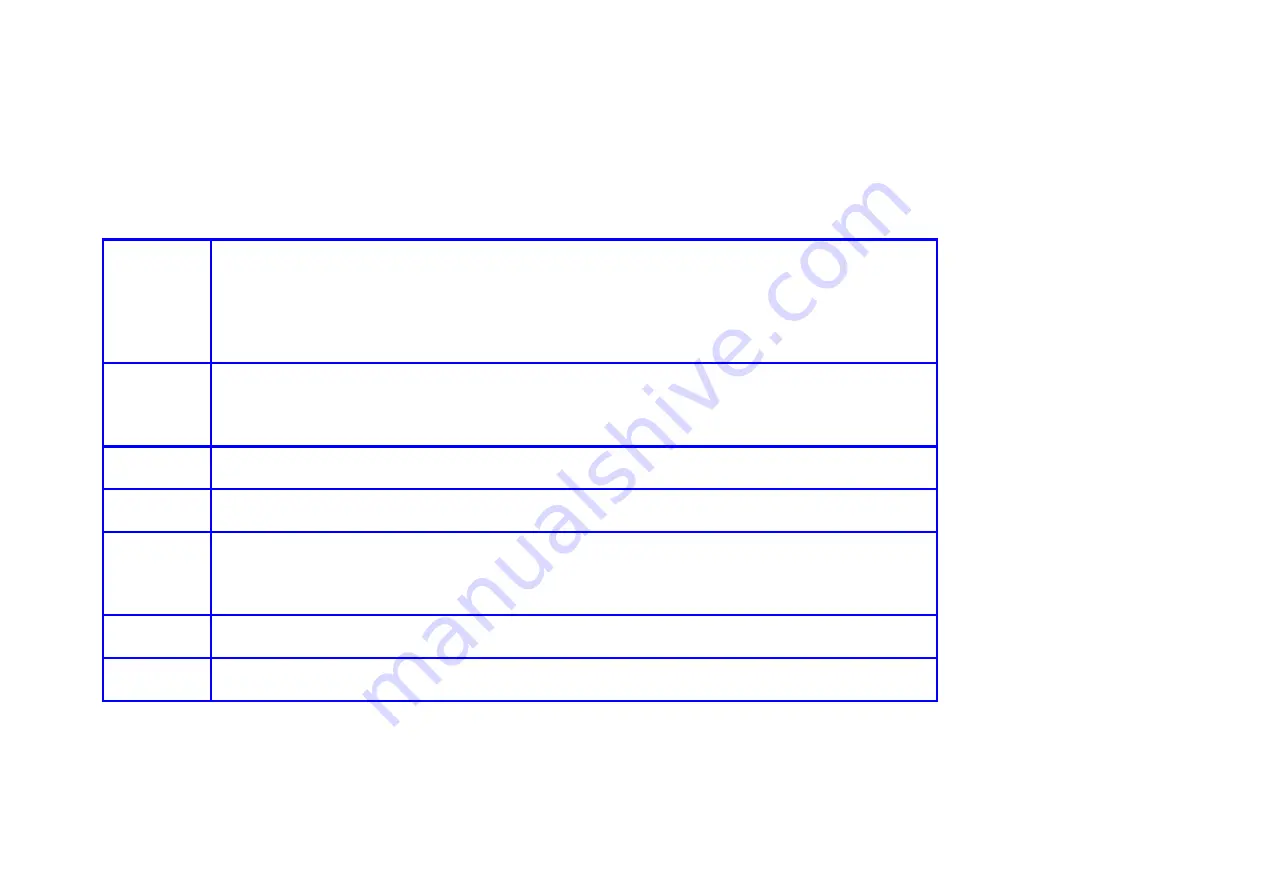
User Manual
7
Conventions Used in this Document
The following typographic conventions and symbols are used throughout this document:
*!!
Very important information. Failure to observe this may result in personnel
injury, damage to the device software and user PC software. It may also result
in THE CPE device not being able to connect to the network.
*!
Important information that should be observed for proper functioning of the
device
*
Additional information that may be helpful but which is not required.
bold
Menu commands, buttons and input fields are displayed in bold.
code
File names, directory names, form names, and system-generated output such
as error messages are displayed in constant-width type.
<value> Placeholder for certain values, e.g. user inputs.
[value] Input field format, limitations, and/or restrictions.








































