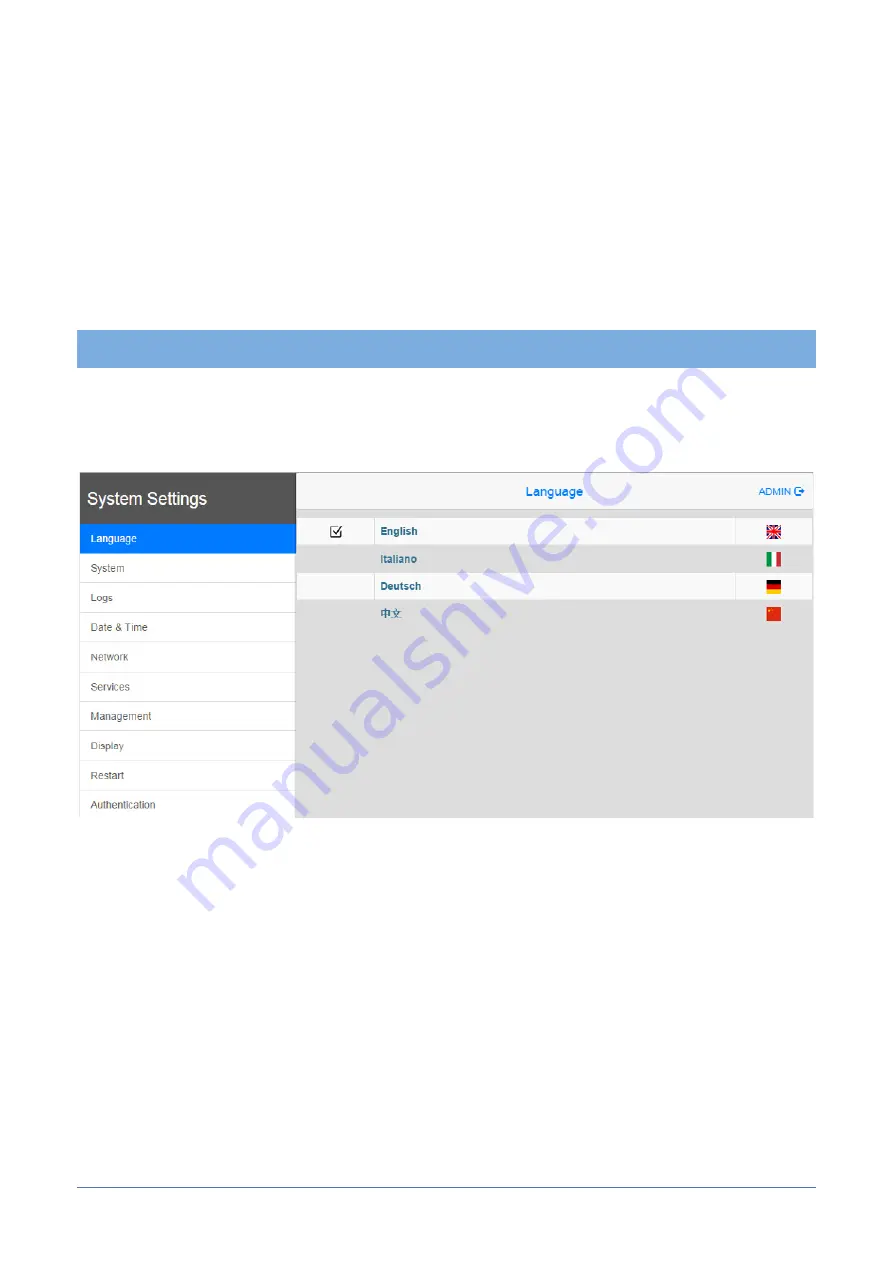
17
81085_G-Vision 66_12-2021_ENG
10. SYSTEM SETTINGS
G-Vision products have a system settings interface to allow
configuration of system options.
The user interface of System Settings is based on HTML
pages accessible from the HMI screen or remotely using a
Web browser using port 443.
To connect enter the address https:// IP/machine_config
where IP is the IP address of the HMI device. Default username
is “admin”, default password is “Gefran123@”. Use navigation
menu on the left side of the screen to browse through the
available options.
The active item of menu is highlighted on the left side of the
screen. The right side shows related information and settings.
Depending on the size of the HMI screen, both menu and
content of selected item may be shown on screen at the
same time or not.
System Settings has two modes of operation:
User Mode
GF Designer HD runtime is running or
the HMI device is in “factory default”
status.
System Mode
GF Designer HD runtime is not running
or the HMI device has a software
failure.
System Mode includes all options
available in User Mode and additionally
includes commands dedicated to
system upgrade and recovery not
available when running in User Mode.
Activation of System Settings in User Mode:
Factory default
status
Press “System Setting” button on the
HMI screen
GF Designer HD
runtime running
Recall context menu and select
“System Settings”. To recall the
context menu click and hold any
unused area of the touchscreen for a
few seconds. Default hold time is 2
seconds.
Activation of Systems Settings in System Mode:
Normal
operation
If GF Designer HD runtime is not
running: Press “System Setting” button
on the device screen to recall System
Settings in User Mode. Select “Restart”
-> “Config OS” to reboot in System
Mode.
needs to reboot and will be ready to download the application
directly from GF Project VX.
If you are planning to use your G-Vision with GF Designer HD
there are two options to transfer a GF Designer HD runtime
and application project to the device:
Ethernet
Connect the HMI device to the computer
with an Ethernet network. In GF Designer
HD select the command Run/Download
to target. You may have to ensure that
the proper firewall policy has been
configured in the computer to allow GF
Designer HD to access the network.
•
USB
Create an Update Package using GF
Designer HD and copy it to a USB Flash
drive. Insert the USB key in the G-Vision
and proceed in “Application” menu as
indicated for GF Project VX


















