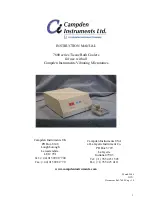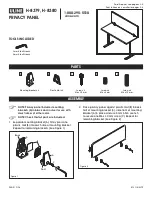GE
D
IRECTION
FQ091019, R
EVISION
2
V
IVID Q
N S
ERVICE
M
ANUAL
4-34
Section 4-4 - Image Testing
4-4-2-1
Preparations
1.) Connect one of the probes.
"Connecting Probes" on page 3-58
for information about connecting the probes.
2.) Turn ON the scanner.
The 2D Mode window is displayed (default mode).
3.) Press
MM
on the Operator panel to bring up an M-Mode picture on the screen.
4.) Use the trackball to position the cursor over the required area of the image.
4-4-2-2
Adjust the M Mode Controls
The following Image Controls are used to optimize the M mode picture.
Verify that all the listed controls are working as intended:
•
Adjust
Horizontal sweep
to optimize the display resolution.
•
Adjust
Gain
and
TGC
controls to adjust the range to be imaged.
•
Use the
Frequency
(move to higher frequencies) or the
Frame rate
control (move to lower frame
rate) to increase resolution in image.
•
Use the
Frequency
(move to lower frequency) to increase penetration.
•
Adjust
Focus
to move the focal point(s) around the region of interest in the M-Mode display.
•
Adjust
Dynamic range
to optimize the useful range of incoming echoes to the available grey scale.
•
Adjust
Compress
and
Edge Enhance
to further optimize the display.
•
Adjust
Reject
to reduce noise while taking care not to eliminate significant low-level diagnostic
information.
4-4-3
Color Mode Checks
4-4-3-1
Introduction
Color Flow screens are 2D or M Mode screens with colors representing blood or tissue movement.
Color Flow may be selected both from 2D mode, or from M mode, or a combination of these.
4-4-3-2
Preparations
1.) Connect one of the probes to the scanner’s left-most probe connector.
"Connecting Probes" on page 3-58
for information about connecting the probes.
2.) Turn ON the scanner.
The 2D Mode window is displayed (default mode).
4-4-3-3
Select Color 2D Mode
1.) From an optimized 2D image, press
Color.
2.) Use the trackball (assigned function: Pos) to position the ROI frame over the area to be examined.
3.) Press
Select
. The instruction
Size
should be highlighted in the trackball status bar.
NOTE:
If the trackball control Pointer is selected, press trackball to be able to select between Position
and Size controls.
4.) Use the trackball to adjust the dimension of the ROI.
4-4-3-4
Adjust the Color 2D Mode Controls
•
Adjust the
Active mode gain
to set the gain in the color flow area.
•
Adjust
Scale
to the highest setting that provides adequate flow detection.