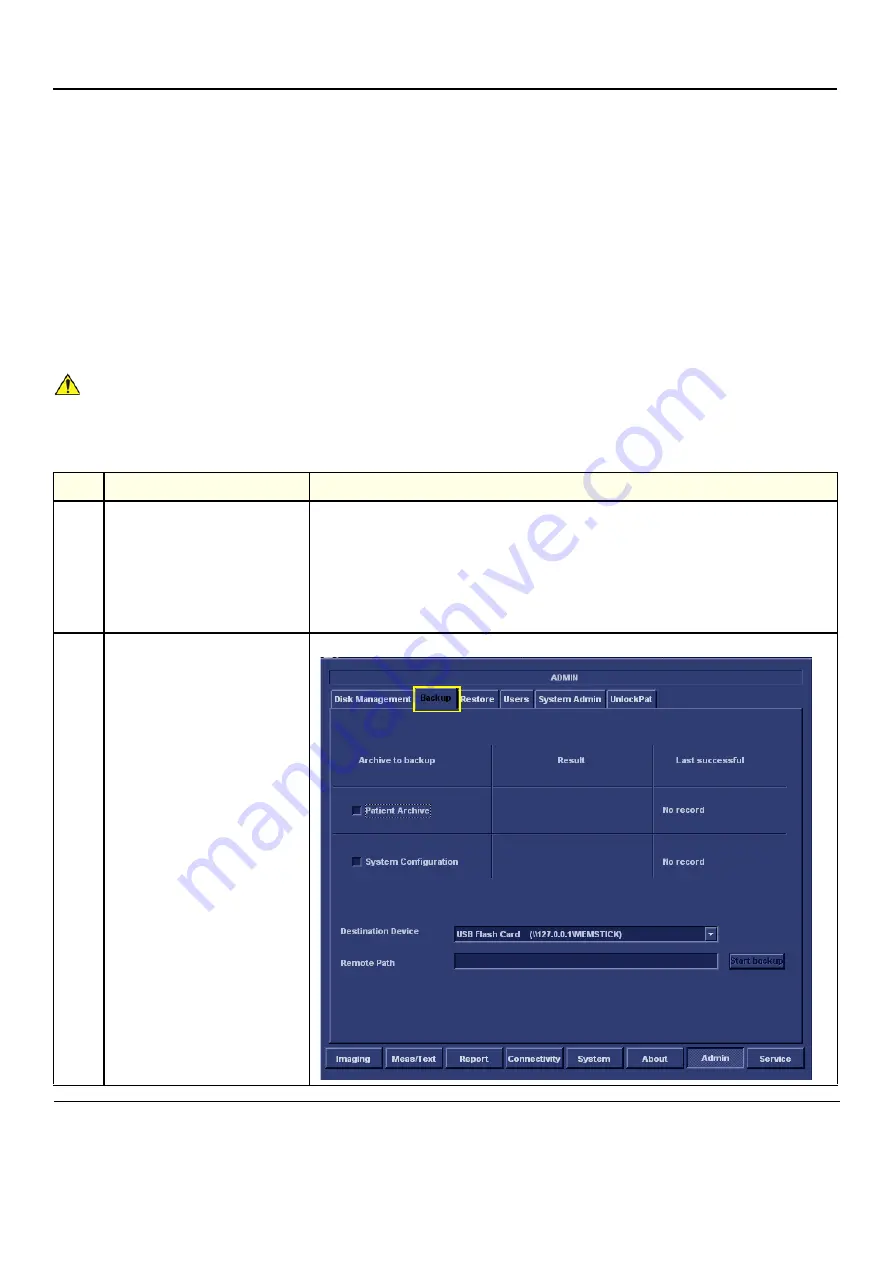
GE
D
IRECTION
FQ091019, R
EVISION
2
V
IVID Q
N S
ERVICE
M
ANUAL
4-16
Section 4-2 - General Procedures
4-2-8
Verifying Removable Media
1.) Insert the removable media to be verified.
2.) Select the pre-configured removable media from the
Config
>
Connectivity
>
Tools
pop-up menu.
3.) Press
Verify.
The unit starts to verify the DICOM directory on the selected media.
4-2-9
Archiving and Loading Presets
NOTE:
Always save presets before any software reload. This action is necessary to ensure that the presets
loaded after the software reload are as up–to–date as possible.
All user presets except changes to
Summary
,
Anatomy
, and
Biometry
pages, can be saved on an
MO disk for reloading on the system.
4-2-9-1
Archiving Presets to an MO Disk
NOTICE
Presets should not be saved on the same MO disk as images, because the Archive Menu lists the
images but not the presets stored on a MO disk.
Table 4-3 Saving Presets 1 of 2
STEP
TASK
FUNCTION
1.
Insert an empty, formatted MO disk
labelled “PRESETS” and marked with
Vivid q N’s serial number and the
date, into the MO Drive.
For more information about
formatting, see
2.
Press
Config
(or
F2
); select
Admin
then select
Backup
.
The Backup window is displayed.
















































