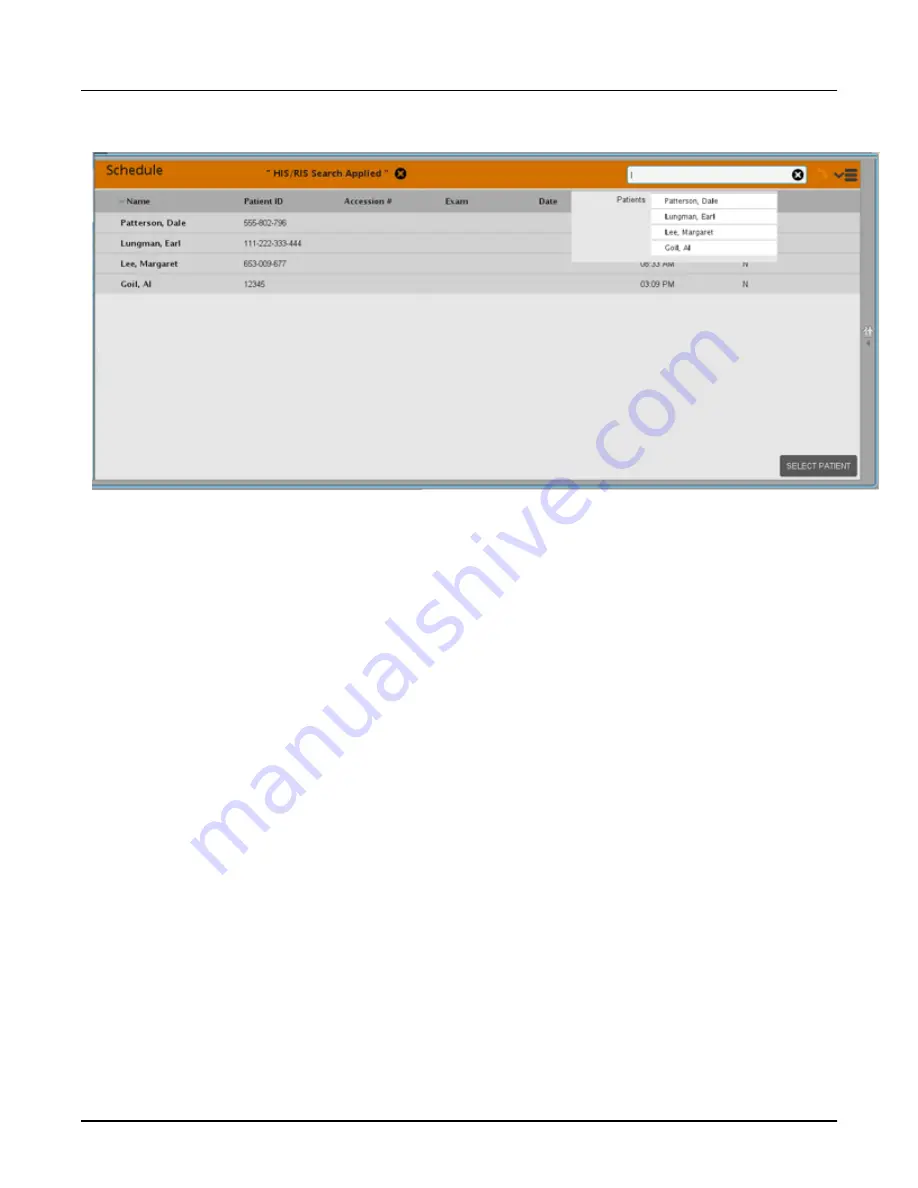
Illustration 8: HIS/RIS search results
All patient names, patient IDs and exam descriptions that contain that character display both on
the Schedule and on the dropdown list below the search box.
The drop-down list indicates the field containing the characters, up to 5 entries for each field. If
there are more than 5, a link at the bottom of the category indicates how many more matches
were found, such as: “35 more”. If the user clicks on that link, it searches only that field for those
entries and shows the matches in the schedule. For each additional character typed, the list of
patients is filtered. The search/filter ignores the case of any characters entered.
2.11 Setting up the HIS/RIS Refresh
You set how the schedule refreshes on the Refresh Setup window. Once set, the list is
refreshed the same way each time you select Refresh from HIS/RIS. You can also set the
schedule to update automatically.
1. From the scan monitor, click the
Patient Schedule
drawer.
2. Select
Refresh Setup
from the Schedule dropdown menu.
○
Select
This System
to pull the patient schedule for the scanner on which you are
working.
○
Select
This Modality
to pull the patient schedule for all of the CT systems on the HIS/RIS
connection.
○
Define the search parameters using the Date Range check boxes. For example, pull all
exams scheduled for the current day by clicking
Today
.
○
Select
All Modalities
to pull the patient schedule for all of the systems on any modality
(for example CT, MR, etc.) on the HIS/RIS connection. This is the default setting. Not
recommended. Depending on your site, this may be a very long list.
3. Enter values for the
Date Range
.
Revolution CT User Manual
Direction 5480385-1EN, Revision 1
Chapter 10 Patient Schedule
213






























