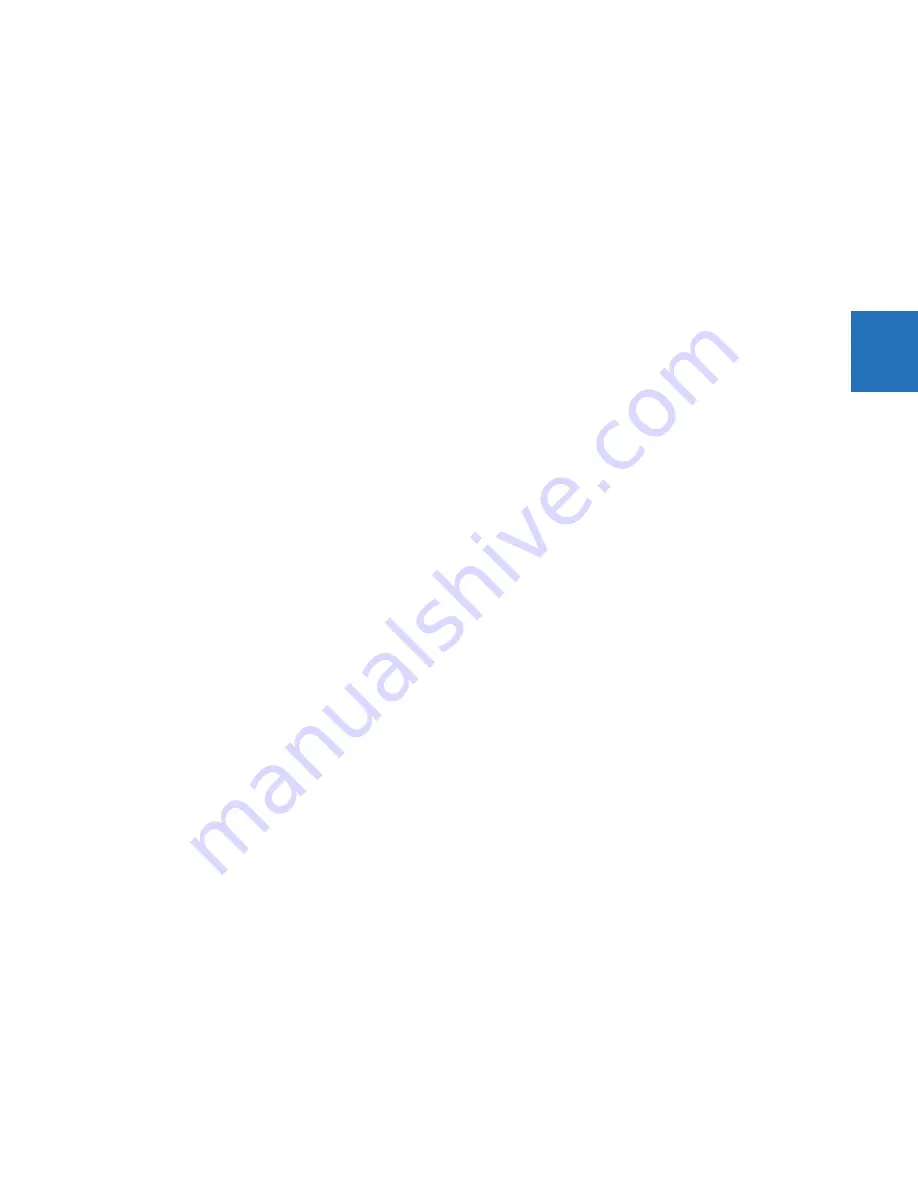
CHAPTER 3: INSTALLATION
ADD DEVICE TO SOFTWARE
N60 NETWORK STABILITY AND SYNCHROPHASOR MEASUREMENT SYSTEM – INSTRUCTION MANUAL
3-55
3
The device has been configured for Ethernet communications. Proceed to the Connect to the N60 section to begin
communications.
3.7.4 Configure modem connection
A modem connection allows a computer to communicate with a UR device over phone lines.
A remote modem is connected to the UR device, either by connecting the serial cable to the front panel port or through a
RS485 box to the rear terminals of the UR device. The computer is connected to a local modem that initiates the
connection.
To add a UR device for modem connections:
1.
Connect the modems to the computer and UR.
2.
Start the EnerVista UR Setup software, or in EnerVista Launchpad select the UR device to start the software.
3.
Click the
Device Setup
button. The window opens.
4.
Click the
Add Site
button. A new category is added.
5.
Enter a site name in the
Site Name
field, such as London East. Optionally add a short
Description
of the site, such as
the address or intersection. Click the
OK
button. The new site appears in the Online Window area.
6.
Click the
Device Setup
button. The window opens.
7.
Select the new site.
8.
Click the
Add Device
button. A new device is added.
9.
Enter a name in the
Device Name
field, up to 15 characters, and optionally add a
Description
of the site. The
Color
is
for the text in the device list in the Online Window.
10. Select “Modem” from the
Interface
drop-down list. This displays a number of interface parameters that must be
entered.
11. Select "Generic Modem" from the
Modem Name
drop-down list, then enter the
Phone Number
to dial to establish
communication with the remote modem.
Post Terminal Window
— Enable this option if you have a SEL-203x Communications Processor, such as an SEL-2030
or SEL-2032. It enables display of a terminal window to allow interaction with the other device.
12. Once the phone number is entered, try to load automatically the device information by clicking the
Read Order Code
button.
13. Click the
OK
button when the relay order code has been received. The new device is added to the Online window.
The UR device has been added to the software.
3.7.5 Automatic discovery of UR devices
The EnerVista UR Setup software can automatically discover and communicate to all UR-family devices located on an
Ethernet network.
Using the
Discover
button in the
Device Setup
window, a single click of the mouse triggers the software to detect any URs
located on the network. This is done by searching a range of IP addresses based on the subnet mask of the computer.
When a UR device is detected, the EnerVista UR Setup software proceeds to configure all settings and order code options
in the window. This feature allows the user to identify and interrogate all UR devices at a location.
Examples of address ranges are as follows:
•
If the host has an IP address of 3.94.247.10 and its subnet mask is 255.255.252.0, then the host’s subnet is 3.94.244.0,
and the possible IP addresses in this subnet are 3.94.244.1~254, 3.94.245.1~254, 3.94.246.1~254 and 3.94.247.1~254.
The discover function scans all those possible IP addresses to detect UR relays.
•
If the host has an IP address of 3.94.247.145 and its subnet mask is 255.255.255.128, then the host’s subnet is
3.94.247.128, and the discover function scans IP addresses of 3.94.247.128 to 3.94.248.254 for UR relays
To automatically add UR devices:
1.
In the EnerVista software, click the
Device Setup
button. The window opens.
















































