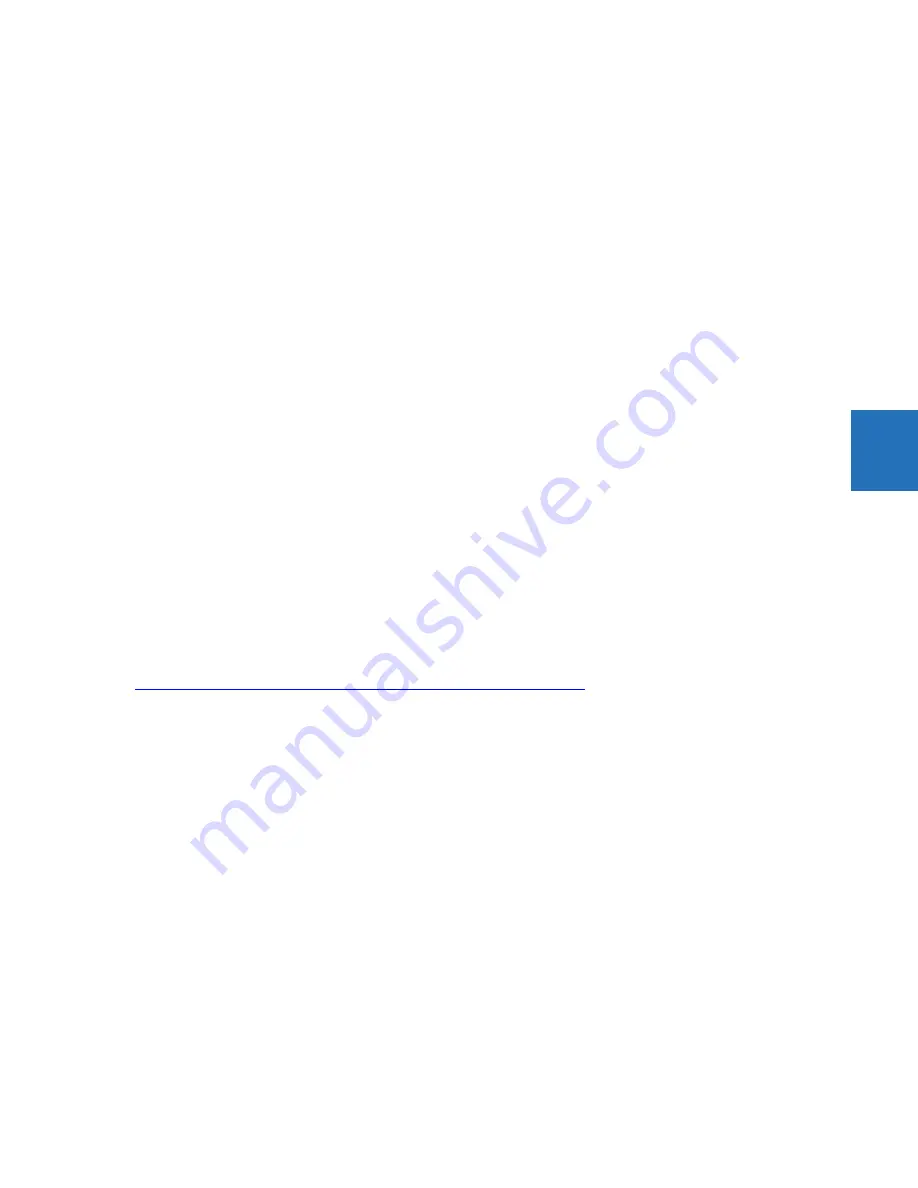
CHAPTER 4: INTERFACES
FRONT PANEL INTERFACE
L60 LINE PHASE COMPARISON SYSTEM – INSTRUCTION MANUAL
4-43
4
User-programmable event-cause indicators
Event-cause LEDs are below the status LEDs. They are turned on or off by protection elements that have their respective
target setting selected as “Self-Reset” or “Latched.” If set to “Self-Reset,” then the corresponding event cause LED remains
on as long as the operand associated with the element remains asserted. If set to “Latched” and asserted, then it remains
on until the operand is reset and then a reset command initiated.
All elements that are able to discriminate faulted phases can independently turn on or off the phase A, B, or C LEDs. This
includes phase instantaneous overcurrent, phase undervoltage, and so on. This means that the phase A, B, and C operate
operands for individual protection elements are ORed to turn on or off the phase A, B, or C LEDs.
The LEDs have defaults and can be configured to show instead the status of any FlexLogic operand.
The labelling area has a clear cover for custom labels. A utility is available to print stick-on labels, as outlined later in this
chapter.
These LEDs are programmed by default as follows:
•
PICKUP — LED 6
— Indicates that an element is picked up, and hence a trip can be imminent
•
VOLTAGE — LED 7
— Indicates voltage was involved
•
CURRENT — LED 8
— Indicates current was involved
•
FREQUENCY — LED 9
— Indicates frequency was involved
•
OTHER — LED 10
— Indicates a composite function was involved
•
PHASE A — LED 11
— Indicates phase A was involved
•
PHASE B — LED 12
— Indicates phase B was involved
•
PHASE C — LED 13
— Indicates phase C was involved
•
NEUTRAL/GROUND — LED 14
— Indicates that neutral or ground was involved
4.2.5 Front panel labelling
4.2.5.1 Enhanced front panel
The following procedure requires these pre-requisites:
•
The UR front panel label cutout sheet (GE part number 1006-0047) has been downloaded from
http://www.gegridsolutions.com/products/support/ur/URLEDenhanced.doc
and printed
•
Small-bladed knife
To create custom LED and pushbuttons labels for the enhanced front panel:
1.
Start the EnerVista UR Setup software.
2.
If not already copied to the Offline Window area, right-click the online device and select the
Add Device to Offline
Window
option. Click the
Receive
button in the window that opens to save the settings file to the Offline Window area.
3.
Type labels as follows. Select the
File > Front Panel Report
. The window opens.
















































