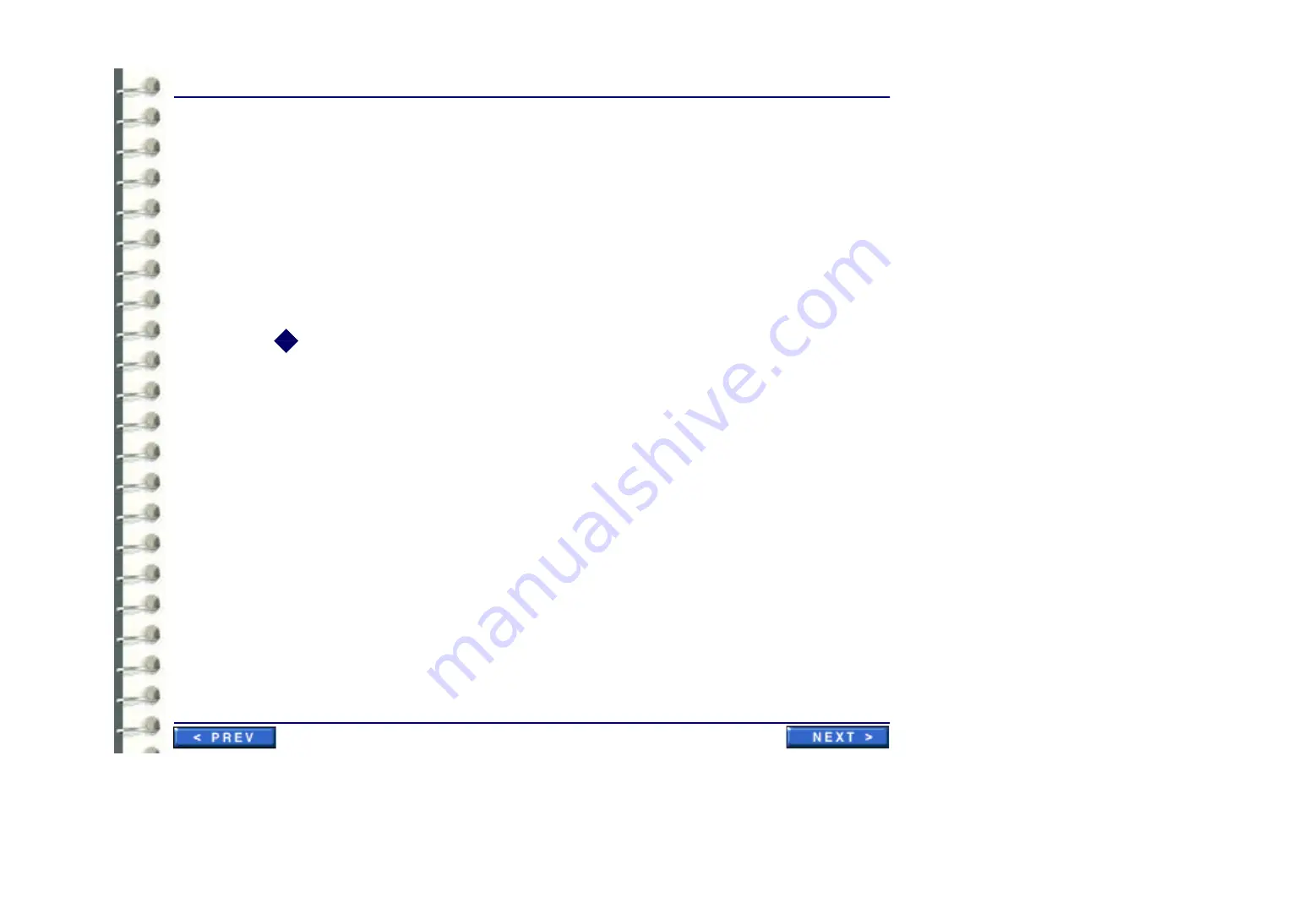
Hardware Installation
IST 003 (B) 1200 x 1600 Portrait Monitor Interconnections
Page 37
n
IST 003
(B) 1200 x 1600 Portrait Monitor Interconnections
Section 1: INTRODUCTION
This job card contains the instructions for interconnecting the workstation to other equipment and
components as part of the installation. Monitor cabling diagrams are provided to show the
interconnection of two or four "B" monitors to the appropriate video board slot positions at the rear of
the computer housing.
Section 2: Prerequisites
The site must be prepared for installation of the workstation. Refer to the
Centricity RA600
Workstation Pre-Installation Manual
for detailed information.
u
The appropriate line voltage, line frequency, and power supply line cords.
u
Ethernet connection.
u
Appropriate furniture for the Workstation (i.e. desk, chair, etc.).
Section 3: Cabling
lists the part numbers of interconnecting cables used during installation.
Refer to
to see where various connectors are located on the computer housing.
3-1 Components Used During Installation
Caution
!
The maximum magnetic field allowable for installing the GE
Centricity RA600 Workstation is 1 gauss to ensure proper operation.
Summary of Contents for Centricity RA600
Page 16: ...Introduction Page 16 Illustration 1 2 Computer Unit Front View ...
Page 24: ...Introduction Page 24 Modality Type Description IP Address S M GW Port AE Title ...
Page 206: ...Software Procedures SW 006 Single Media Archive SMA Install Configure Test Page 206 ...
Page 274: ...Renewal Parts Page 274 Jorge Aguirre med ge com Maurice Robert med ge com ...
















































