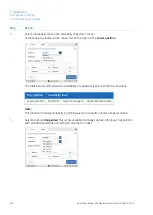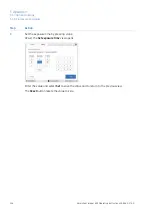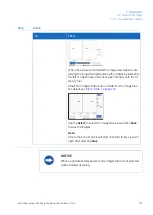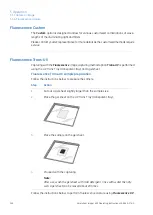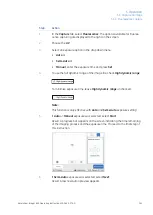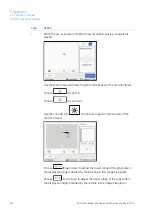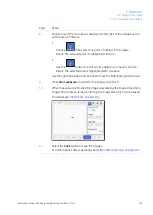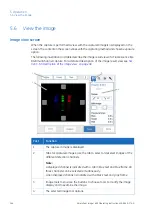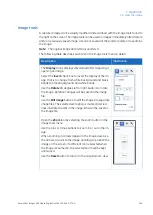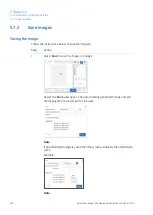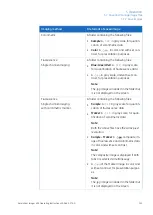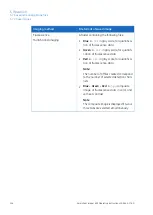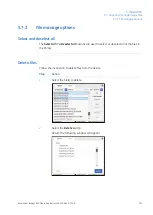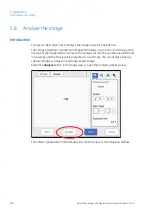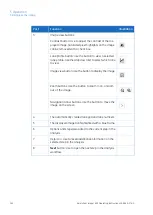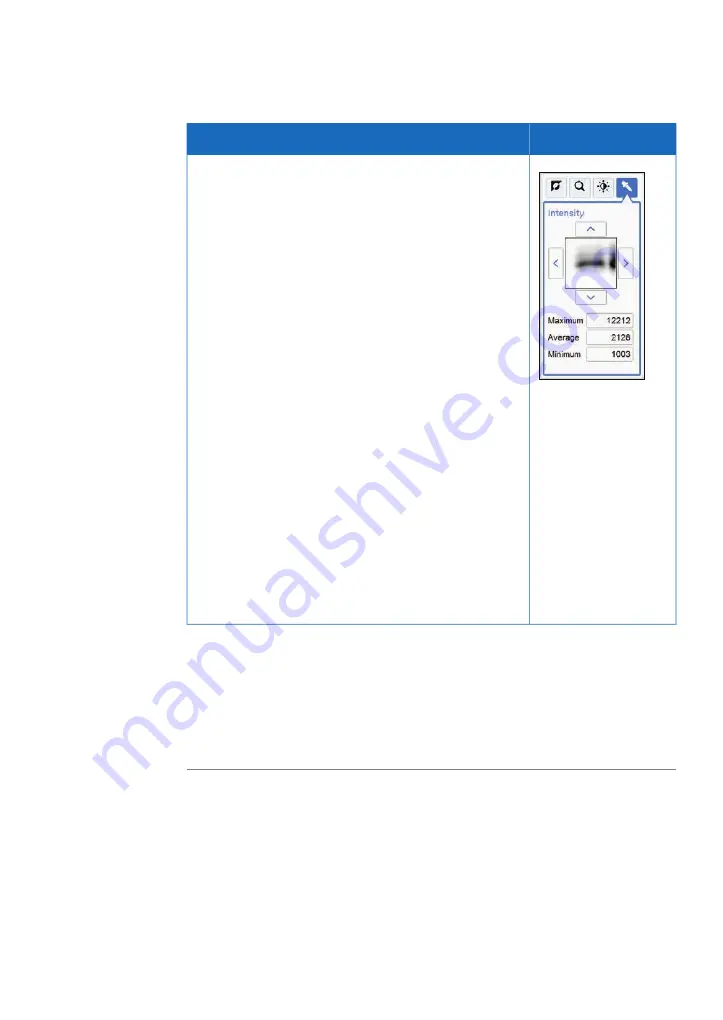
Illustration
Description
Open the Intensity tool by selecting the intensity button
in the image tools menu.
Select an area of interest in the image. The selected area
will be displayed to the right of the image. The maximum,
average and minimum intensities in the area of interest
are displayed under the image.
Use the arrow buttons to make fine adjustments or point
to a new area of interest in the main image.
Note:
When multiple channels are selected for viewing only the
maximum value for each channel is displayed.
Note:
For incremental images the intensity tool is the only available
tool. Navigate between the images using the forward and
backward arrows. Point to a specific area of interest to dis-
play the maximum pixel intensisty and the average pixel
intensity in the area.
Tip:
If the intensity is too low or too high, consider to capture
the image using a different exposure time.
Too high intensity results in saturation and prevents quan-
titative analysis. Saturation occurs close to 65 500 intensity
levels.
Print image
Image files may be printed directly from the result image screen. The printing option
requires a printer to be connected to the instrument. Print using the Print button.
Contact your GE representative for further details on printer installations.
Amersham Imager 600 Operating Instructions 29-0645-17 AD
147
5 Operation
5.6 View the image