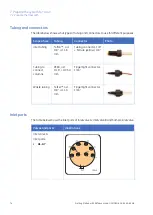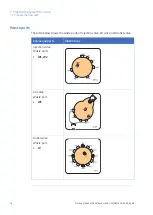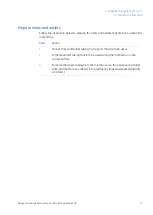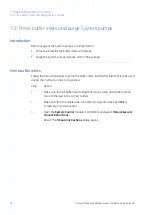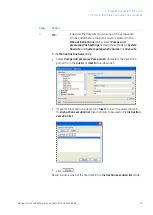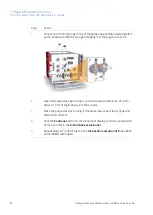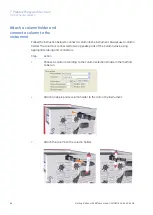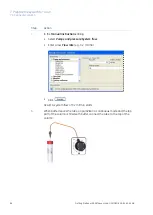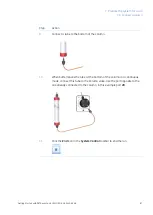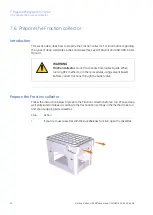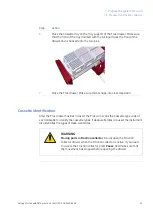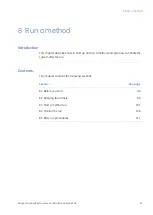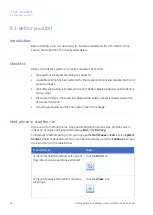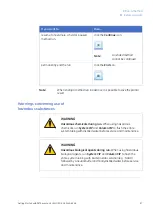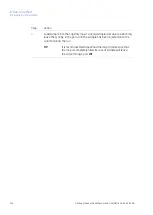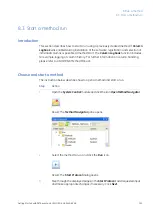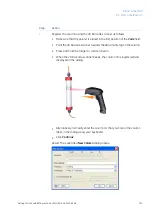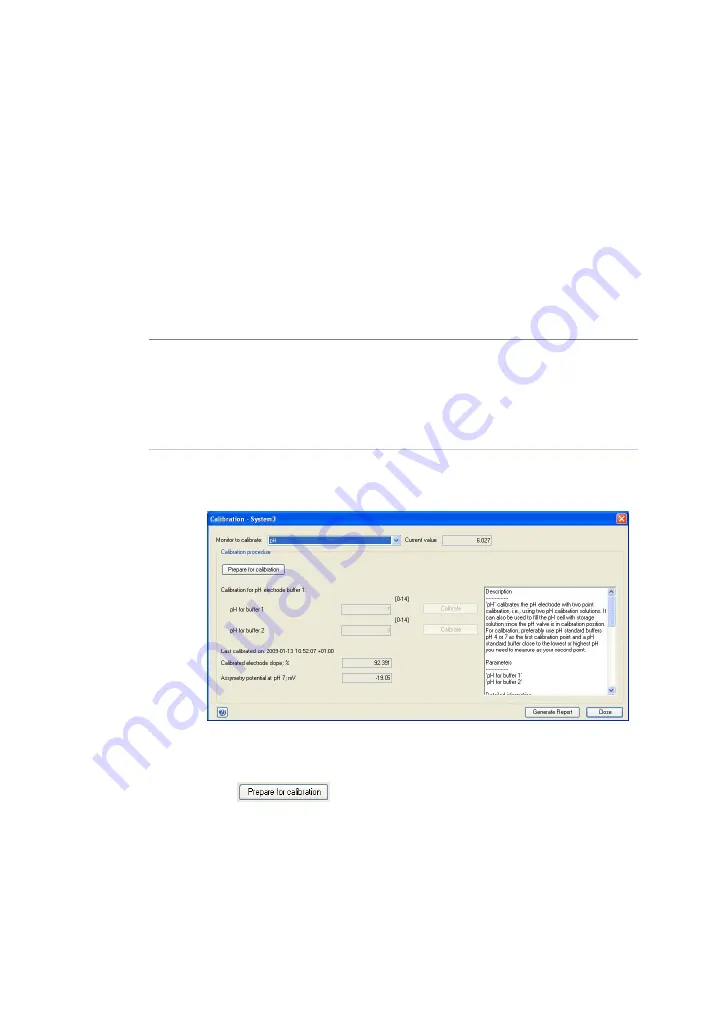
7.5 Calibrate the pH monitor
Introduction
If pH will be measured during the chromatographic run, the pH monitor should be
calibrated before the run is started. Use two pH calibration buffers with a difference of
at least one pH unit. Preferably use a pH standard buffer pH 4 or 7 as the first calibration
point, and a pH standard buffer close to the lowest or highest pH you need to measure
as your second point. Allow the buffers to reach the operating temperature before use.
Note:
Do not run a system flow during pH calibration.
Calibrate the pH monitor
Follow the instruction below to perform the calibration.
Action
Step
Open the System Control module and select System:Calibrate.
1
Result: The Calibration dialog opens.
Set the pH monitor as the Monitor to calibrate by selecting pH from the list.
2
Click
.
3
Result: The pH valve switches to the calibration position.
Enter the pH of the first pH standard buffer in the pH for buffer 1 field.
4
88
Getting Started with ÄKTAavant and UNICORN 6 28-9440-69 AB
7 Prepare the system for a run
7.5 Calibrate the pH monitor
Summary of Contents for AKTA avant
Page 1: ...GE Healthcare Getting Started with KTAavant and UNICORN 6...
Page 2: ......
Page 133: ......