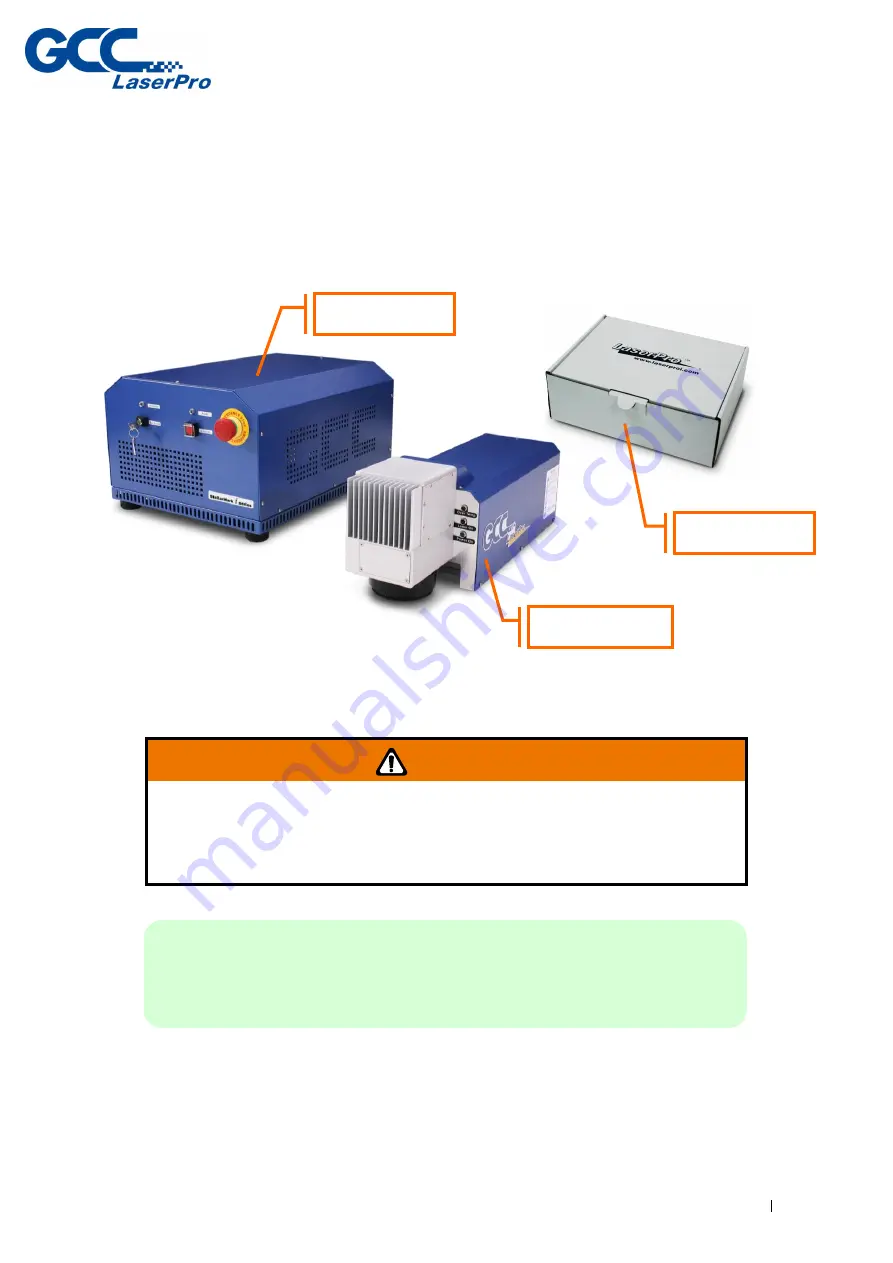
StellarMark IFII-Series User Manual
Rev.5.0
13
`
2.1
Unpacking and Unloading
The Stellar Mark IFII-series is shipped in one crate that contains laser marker,
Control Unit, software and all of the necessary accessories in an accessory
kit.
NOTE
Please save the original shipping crate in case it is needed for future
transportation or product service.
Control Unit
Accessory Kit
Laser Marker
To prevent damage to the machine or personal injury, please get
assistance when loading and unloading the shipping crate.
WARNING
Summary of Contents for IFIIS 20JFL
Page 9: ...StellarMark IFII Series User Manual Rev 5 0 5 ...
Page 10: ...StellarMark IFII Series User Manual Rev 5 0 6 ...
Page 29: ...StellarMark IFII Series User Manual Rev 5 0 25 ...
Page 48: ...StellarMark IFII Series User Manual Rev 5 0 44 Step 9 Click OK ...
Page 96: ...StellarMark IFII Series User Manual Rev 5 0 92 Chapter 8 Error Message ...
Page 102: ...StellarMark IFII Series User Manual Rev 5 0 98 9 2 Laser Working Flow Chart ...
Page 105: ...StellarMark IFII Series User Manual Rev 5 0 101 Chapter 10 Basic Maintenance ...
Page 110: ...StellarMark IFII Series User Manual Rev 5 0 106 Chapter 11 Appendix IFII Series Specification ...
















































