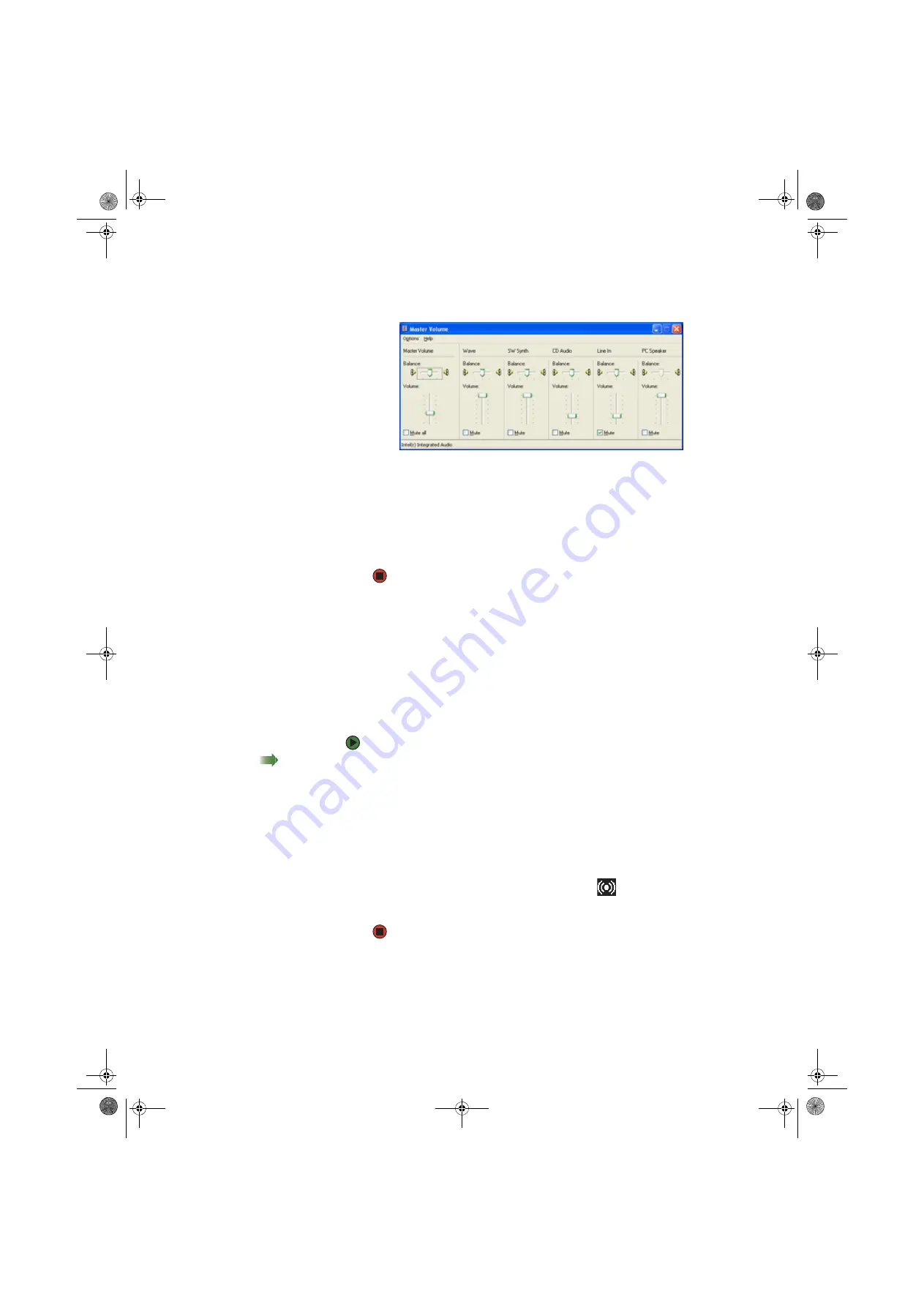
CHAPTER 7: Using Your Computer Software
www.gateway.com
54
4
Click
Advanced
in the
Device volume
area.
If the device you want to adjust does not appear in the window, click
Options
,
Properties
, the check box next to the audio device you want to
adjust, then click
OK
.
5
Drag the volume level and balance sliders for the device you want to
adjust. For more information about the volume controls, click
Help
in the
window.
6
Click
X
in the top-right corner of the window to close it.
Configuring the audio jacks
The five audio jacks on the side of your computer are universal jacks. This means
that they can be used for more than one purpose. For example, the blue jack
can be a stereo in jack or a stereo out jack. For more information on how each
jack can be used, see your
Hardware Reference
. To use the audio jacks for
something other than the default audio device, you need to configure the audio
jacks.
To configure the audio jacks:
Shortcut
Start
Ö
Control Panel
Ö
Sounds and
Audio Devices
Ö
Advanced
1
Connect your audio device(s) to the computer audio jack(s).
2
Click
Start
, then click
Control Panel
. The
Control Panel
window opens.
3
Click
Sounds, Speech, and Audio Devices
or
Sounds and Audio
Devices
, then click
Advanced
under Speaker Settings. The
Advanced
Audio Properties
dialog box opens.
-OR-
If your computer has the Realtek Sound Effect Manager installed,
double-click the Sound Effect Manager icon
on the taskbar. The
Realtek
dialog box opens.
4
Configure the audio jacks for your speaker setup.
8511456.book Page 54 Monday, April 17, 2006 9:59 AM
Summary of Contents for Profile 6
Page 1: ...USER GUIDE Gateway Profile 6 Version12 Front fm Page a Monday April 17 2006 10 17 AM...
Page 2: ...Version12 Front fm Page b Monday April 17 2006 10 17 AM...
Page 8: ...Contents www gateway com vi 8511456 book Page vi Monday April 17 2006 9 59 AM...
Page 175: ...Version12 Back fm Page 5 Monday April 17 2006 10 21 AM...
Page 176: ...MAN PFL6 USR GDE R1 4 06 Version12 Back fm Page 6 Monday April 17 2006 10 21 AM...






























