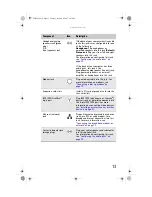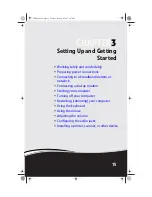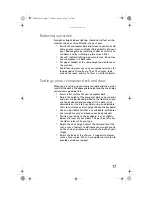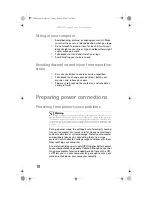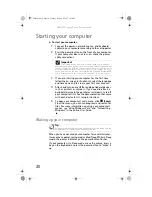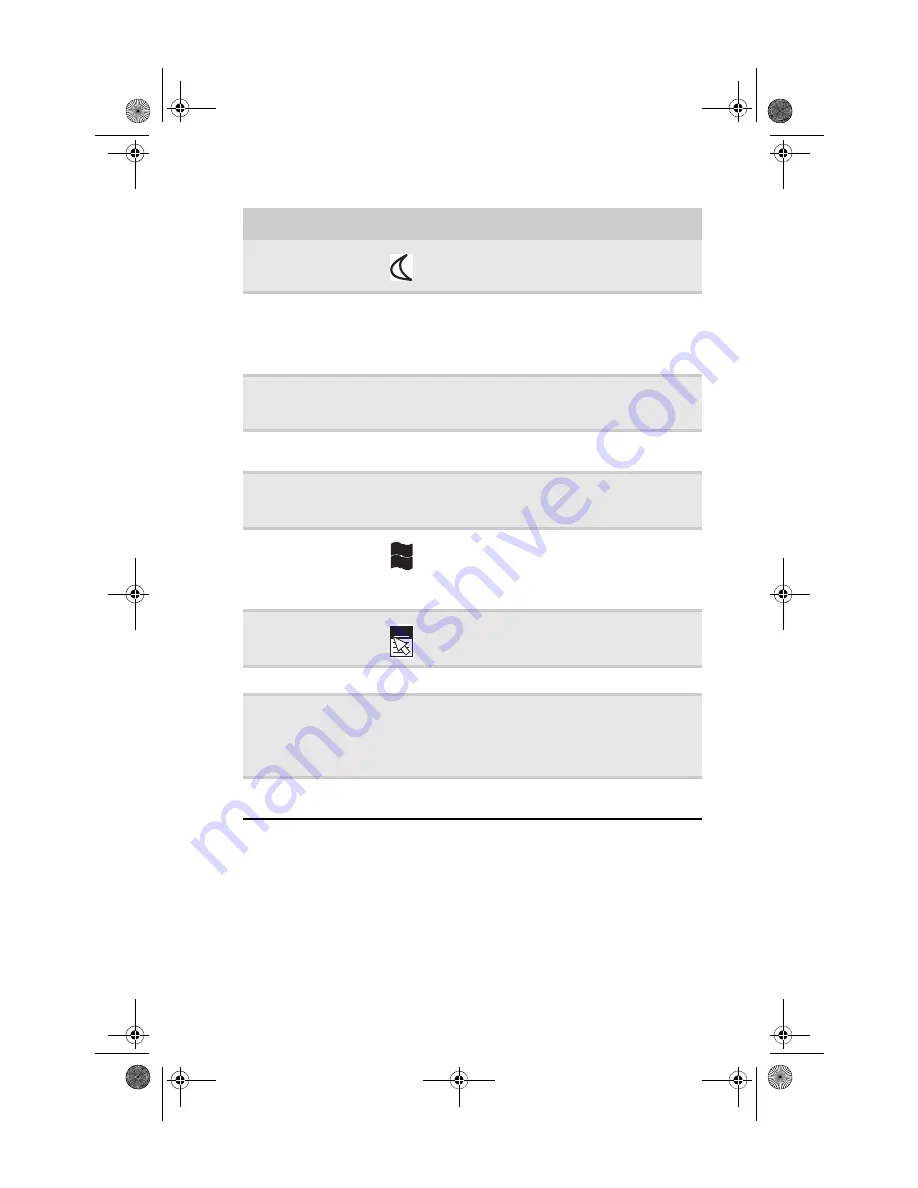
www.gateway.com
25
Feature
Icon
Description
Sleep button
Press this button to activate your computer’s
Sleep (power-saving) mode.
Function keys
Press these keys to start program actions.
Each program uses different function keys for
different purposes. See the program
documentation to find out more about the
function key actions.
Application buttons
Press these buttons to launch your Internet
home page, search for files, or launch the
calculator program.
Audio playback
buttons
Press these buttons to play your audio files
and to adjust the volume.
Indicators
Show if your
N
UM
L
OCK
,
C
APS
L
OCK
, or
S
CROLL
L
OCK
keys are activated. Press the
corresponding key to activate the function.
Windows keys
Press one of these keys to open the Windows
Start
menu. These keys can also be used in
combination with other keys to open utilities
like
F
(Find/Search),
R
(Run), and
E
(Computer).
Application key
Press this key to access shortcut menus and
help assistants in Windows.
Editing buttons
Press these buttons to copy, cut, and paste.
Navigation keys
Press these keys to move the cursor to the
beginning of a line, to the end of a line, up the
page, down the page, to the beginning of a
document, or to the end of a document. Press
the arrow keys to move the cursor.
Numeric keypad
Press these keys to type numbers when the
numeric keypad (
N
UM
L
OCK
) is turned on.
8512032.book Page 25 Tuesday, January 9, 2007 1:47 PM
Summary of Contents for Profile 6
Page 1: ...REFERENCEGUIDE Gateway Profile 6 8512032 book Page a Tuesday January 9 2007 1 47 PM...
Page 2: ...8512032 book Page b Tuesday January 9 2007 1 47 PM...
Page 10: ...CHAPTER 1 About This Reference 4 8512032 book Page 4 Tuesday January 9 2007 1 47 PM...
Page 60: ...CHAPTER 4 Upgrading Your Computer 54 8512032 book Page 54 Tuesday January 9 2007 1 47 PM...
Page 76: ...CHAPTER 5 Maintaining Your Computer 70 8512032 book Page 70 Tuesday January 9 2007 1 47 PM...
Page 110: ...CHAPTER 6 Troubleshooting 104 8512032 book Page 104 Tuesday January 9 2007 1 47 PM...
Page 120: ...Appendix A Legal Notices 114 8512032 book Page 114 Tuesday January 9 2007 1 47 PM...
Page 128: ...122 Index 8512032 book Page 122 Tuesday January 9 2007 1 47 PM...
Page 129: ...8512032 book Page 123 Tuesday January 9 2007 1 47 PM...
Page 130: ...MAN PFL6 HW REF V R0 1 07 8512032 book Page 124 Tuesday January 9 2007 1 47 PM...