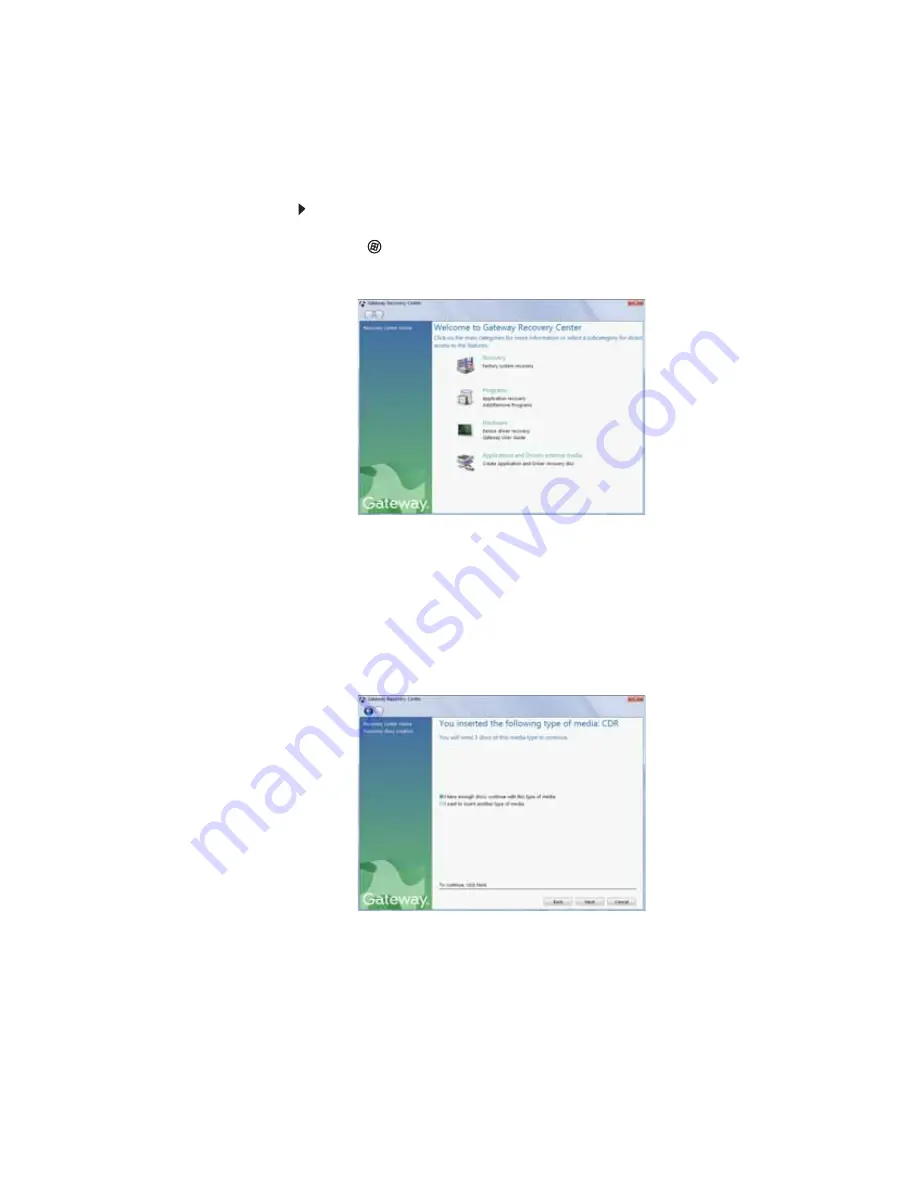
CHAPTER 7: Maintaining Your Notebook
90
To create discs for recovering pre-installed software
and drivers:
1
Click (Start), All Programs, Gateway Recovery
Center, then click Gateway Recovery Center. The
Gateway Recovery Center opens.
2
Click Applications and drivers external media, then
click Next. The What would you like to do? dialog box
opens.
3
Click Create system recovery discs, then click Next.
4
Insert a blank, recordable disc into the recordable disc
drive, then click Next. If an AutoPlay dialog box opens,
click the x in the upper-right corner to close it.
A dialog box opens that tells you the number of blank
discs you need to create a full set of recovery discs.
Summary of Contents for P-171
Page 1: ...NOTEBOOK REFERENCEGUIDE...
Page 2: ......
Page 8: ...Contents vi...
Page 12: ...CHAPTER 1 About This Reference 4...
Page 13: ...CHAPTER2 5 Checking Out Your Notebook Front Left Right Back Bottom Keyboard area LCD panel...
Page 56: ...CHAPTER 3 Setting Up and Getting Started 48...
Page 108: ...CHAPTER 7 Maintaining Your Notebook 100...
Page 119: ...CHAPTER9 111 Troubleshooting Safety guidelines First steps Troubleshooting Telephone support...
Page 146: ...CHAPTER 9 Troubleshooting 138...
Page 167: ......
Page 168: ...MAN GODZILLA HW REF GDE R1 5 08...






























