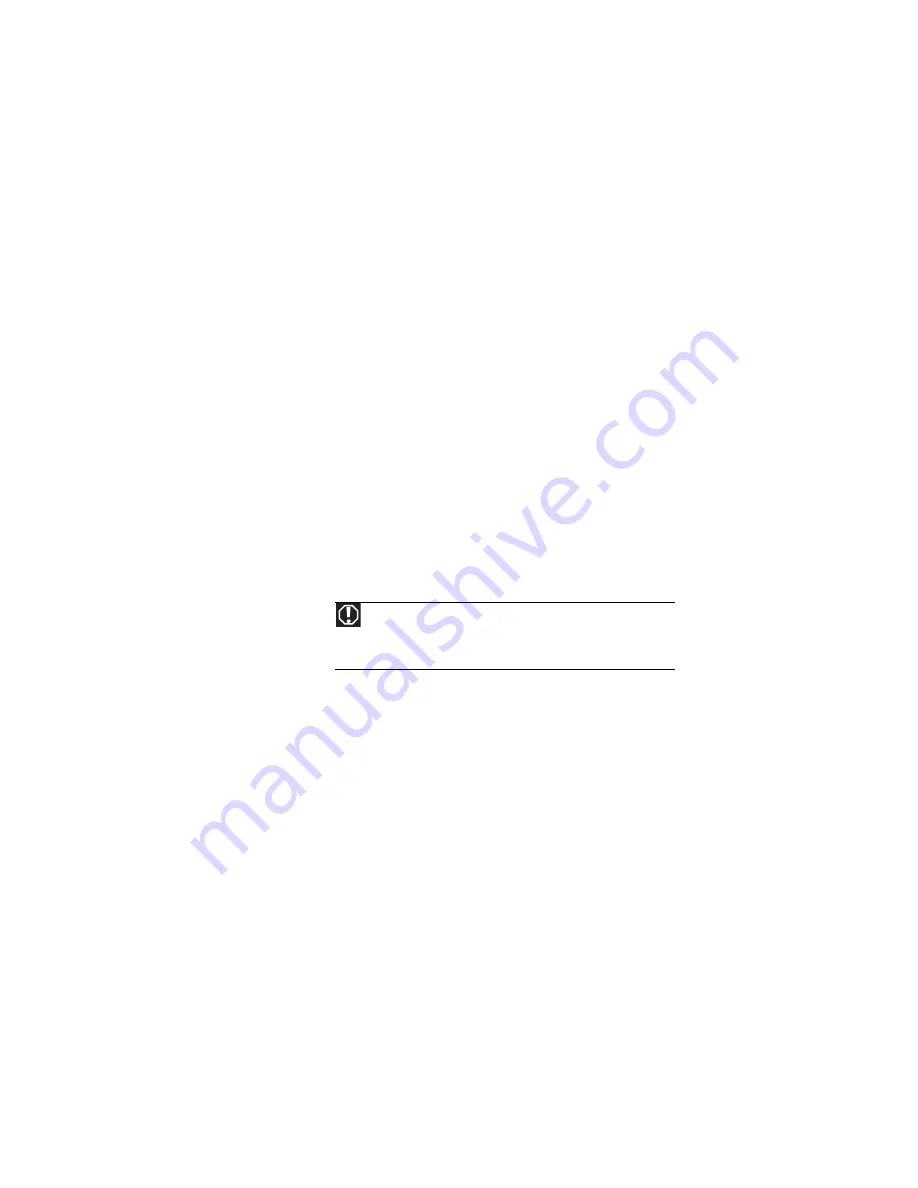
CHAPTER 3: Setting Up and Getting Started
14
Working safely and
comfortably
Before using your notebook, follow these general guidelines
for setting up a safe and comfortable work area and avoiding
discomfort and strain:
•
Keep hands and arms parallel to the floor.
•
Adjust the screen so it is perpendicular to your line of
sight.
•
Place your feet flat on the floor or on a footrest.
•
Although notebooks are sometimes called “laptops,” do
not use your notebook while it rests on your unprotected
lap. Notebook operating temperatures can become quite
high, increasing the risk of burns to your legs. Instead,
use a laptop desk to protect your legs.
•
Do not use the notebook on any soft, conforming
surface, such as your lap, a blanket, carpet, or a sofa. Soft
surfaces can block your notebook’s ventilation openings,
leading to overheating, permanent damage to your
notebook, and fire danger. Instead, place your notebook
on a rigid, hard surface, and make sure that you keep the
ventilation openings on the sides clear.
Reducing eye strain
Sunlight or bright indoor lighting should not reflect on the
screen or shine directly into your eyes.
•
Position the computer desk and screen so you can avoid
glare on your screen and light shining directly into your
eyes. Reduce glare by installing shades or curtains on
windows, and by installing a glare screen filter.
•
Use soft, indirect lighting in your work area. Do not use
your notebook in a dark room.
•
Avoid focusing your eyes on your screen for long periods
of time. Every 10 or 15 minutes, look around the room,
and try to focus on distant objects.
•
Where feasible, keep your head vertical while looking at
the screen. If you use an external keyboard, raise the
notebook so the top of its screen is no higher than eye
level.
Warning
Do not use your notebook on a soft surface, such as your lap, a
blanket, carpet, or a sofa. You must keep your notebook’s ventilation
openings clear of obstructions, or your notebook may overheat,
increasing the risk of fire and personal injury.
Summary of Contents for P-171
Page 1: ...NOTEBOOK REFERENCEGUIDE...
Page 2: ......
Page 8: ...Contents vi...
Page 12: ...CHAPTER 1 About This Reference 4...
Page 13: ...CHAPTER2 5 Checking Out Your Notebook Front Left Right Back Bottom Keyboard area LCD panel...
Page 56: ...CHAPTER 3 Setting Up and Getting Started 48...
Page 108: ...CHAPTER 7 Maintaining Your Notebook 100...
Page 119: ...CHAPTER9 111 Troubleshooting Safety guidelines First steps Troubleshooting Telephone support...
Page 146: ...CHAPTER 9 Troubleshooting 138...
Page 167: ......
Page 168: ...MAN GODZILLA HW REF GDE R1 5 08...
















































