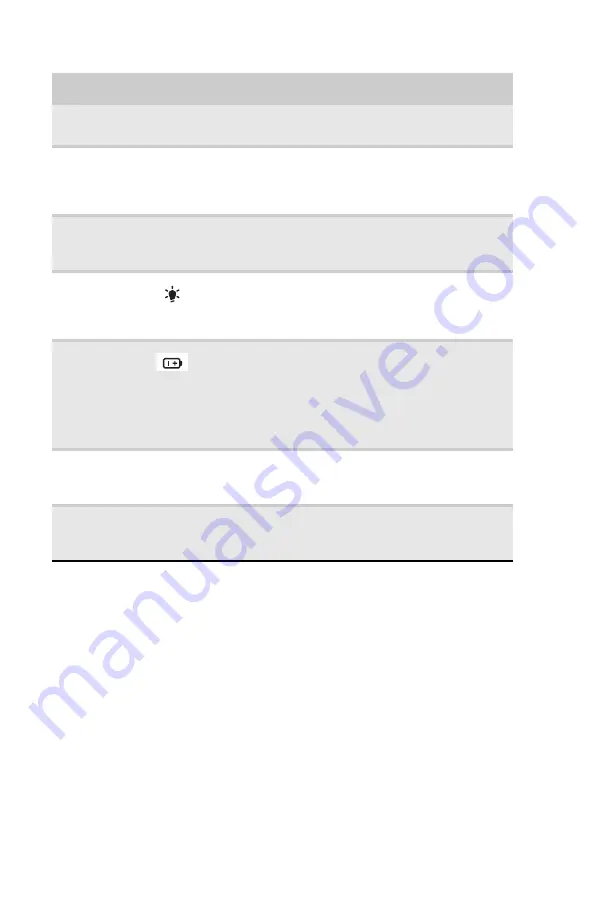
CHAPTER 2: Checking Out Your Notebook
12
Component
Icon
Description
Speakers
Left and right speakers deliver stereo audio
output.
Status
indicators
Inform you when a drive is in use or when a
button has been pressed that affects how the
keyboard is used. For more information, see
“Using the status indicators” on page 26
.
Keyboard
Provides all the features of a full-sized,
computer keyboard. For more information, see
“Using the keyboard” on page 27
.
Power
indicator
❥
LED on - Notebook is on.
❥
LED blinking - Notebook is in Sleep or Hybrid
Sleep mode.
❥
LED off - Notebook is off.
Battery
charge
indicator
❥
LED orange - Battery is fully charged.
❥
LED blinking orange - Battery is charging.
❥
LED blinking red - Battery charge is very low.
❥
LED solid red - Battery is malfunctioning.
Important: This LED only lights up when your
notebook is connected to AC power or the
battery charge is very low.
Touchpad
Provides all the functionality of a mouse. For
more information, see
.
Capacitive
touch keys
Press to access capacitive touch key function. For
more information, see
Summary of Contents for NV7802u - NV - Core 2 Duo 2.2 GHz
Page 1: ...NOTEBOOK REFERENCEGUIDE...
Page 2: ......
Page 10: ...CHAPTER 1 About This Reference 4...
Page 11: ...CHAPTER2 5 Checking Out Your Notebook Front Left Right Back Bottom Keyboard area LCD panel...
Page 20: ...CHAPTER 2 Checking Out Your Notebook 14...
Page 70: ...CHAPTER 5 Managing Power 66...
Page 91: ...CHAPTER8 87 Troubleshooting Safety guidelines First steps Troubleshooting Telephone support...
Page 120: ...CHAPTER 8 Troubleshooting 116...
Page 132: ...APPENDIX A Legal Information 128...
Page 142: ...138 Index...
Page 143: ......
Page 144: ...MU WBF00 001 MAN SJV70 REF GDE R0...
















































