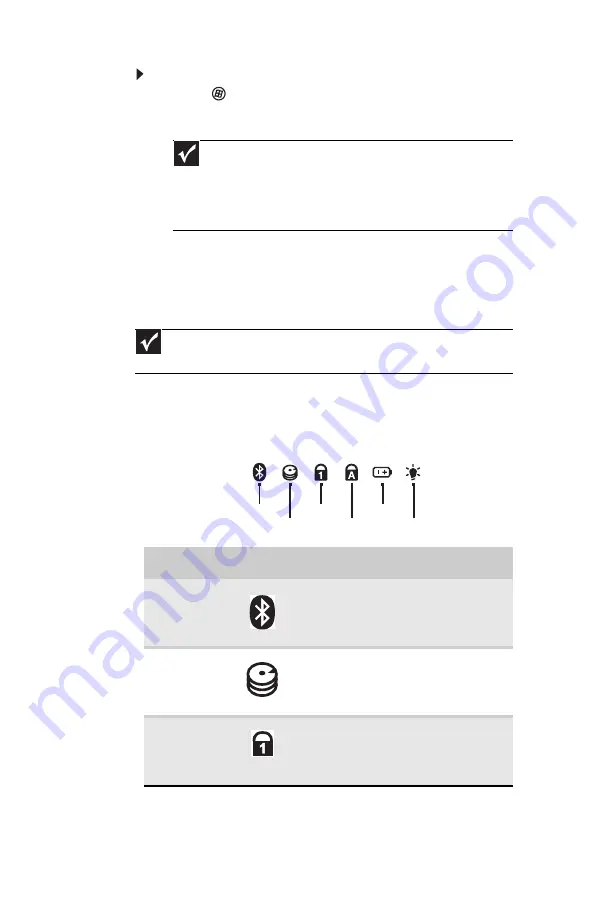
CHAPTER 3: Setting Up and Getting Started
26
To restart your notebook:
•
Click
(Start),
click the arrow next to the lock
icon, then click Restart. The notebook turns off,
then turns on again.
Using the status indicators
Status indicators inform you when a drive is being used
or when a button has been pressed that affects how
the keyboard is used. The status indicators are located
below the screen.
Important
If your notebook does not turn off immediately,
complete the following steps until the notebook turns off:
1. Press and hold the power button for about five seconds,
then release it.
2. Unplug the power cord and remove the battery for more
than 10 seconds.
Important
If none of the indicators are on, you may need to press F
N
+F1
to toggle the status indicators on.
Indicator
Icon
Description
Bluetooth
❥
LED on - Bluetooth
communication is turned on.
❥
LED off - Bluetooth
communication is turned off.
Hard drive
❥
LED blinking - The drive is
being accessed.
❥
LED off - The drive is not being
accessed.
Num lock
❥
LED on - Num lock is turned
on.
❥
LED off - Num lock is turned
off.
Bluetooth
HDD
Caps lock
Num lock
Battery
Power
Summary of Contents for NV-78
Page 1: ...NOTEBOOK REFERENCEGUIDE ...
Page 2: ......
Page 10: ...CHAPTER 1 About This Reference 4 ...
Page 11: ...CHAPTER2 5 Checking Out Your Notebook Front Left Right Back Bottom Keyboard area LCD panel ...
Page 20: ...CHAPTER 2 Checking Out Your Notebook 14 ...
Page 70: ...CHAPTER 5 Managing Power 66 ...
Page 91: ...CHAPTER8 87 Troubleshooting Safety guidelines First steps Troubleshooting Telephone support ...
Page 120: ...CHAPTER 8 Troubleshooting 116 ...
Page 132: ...APPENDIX A Legal Information 128 ...
Page 142: ...138 Index ...
Page 143: ......
Page 144: ...MU WBF00 001 MAN SJV70 REF GDE R0 ...
















































