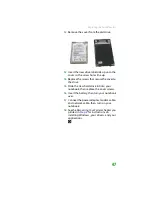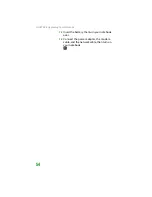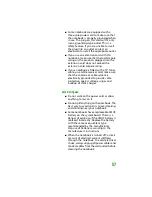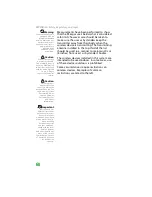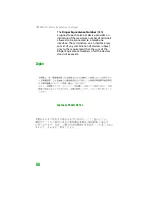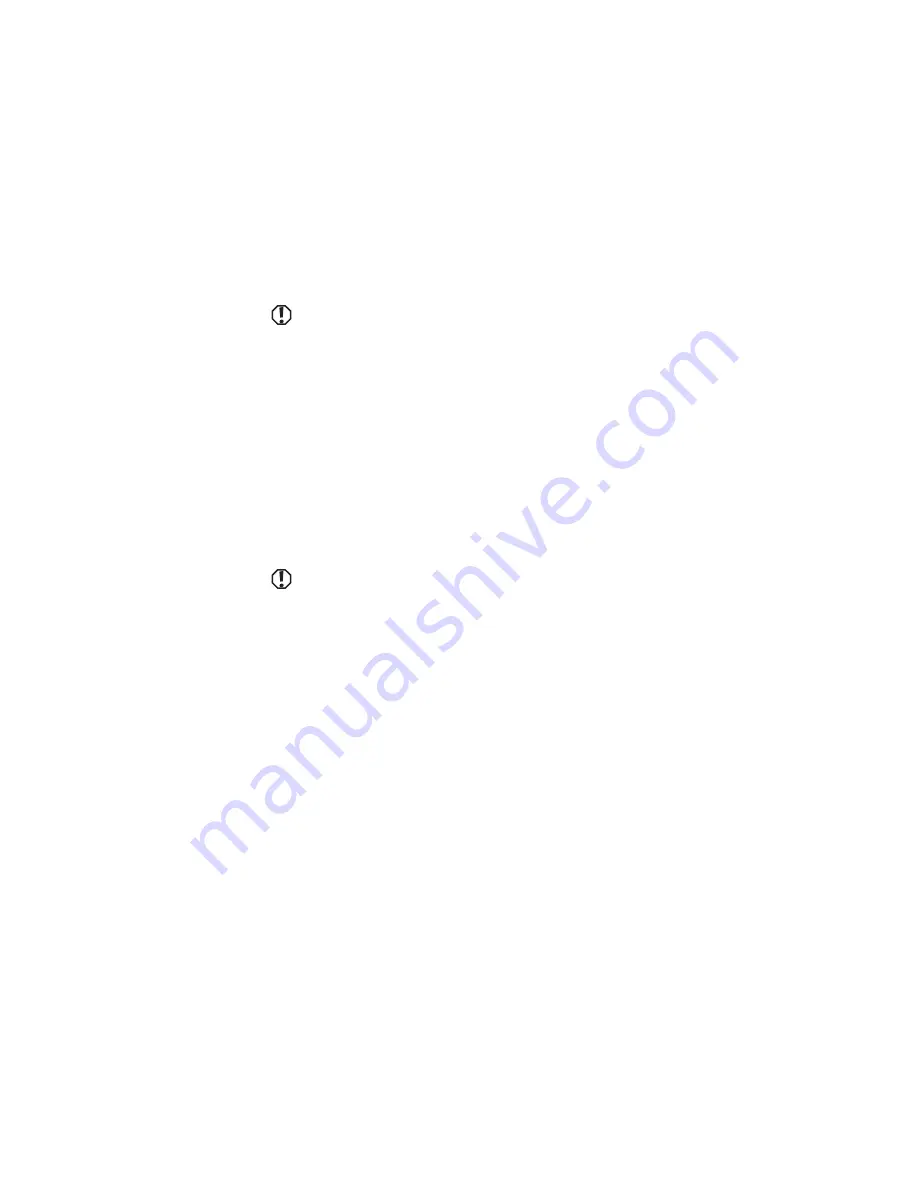
59
Regulatory compliance statements
Wireless guidance
Warning
Radio frequency
wireless
communication can
interfere with
equipment on
commercial aircraft.
Current aviation
regulations require
wireless devices to be
turned off while
traveling in an
airplane. 802.11b (also
known as wireless
Ethernet or Wifi) and
Bluetooth
communication
devices are examples
of devices that provide
wireless
communication.
Warning
In environments
where the risk of
interference to other
devices or services is
harmful or perceived
as harmful, the option
to use a wireless device
may be restricted or
eliminated. Airports,
Hospitals, and Oxygen
or flammable gas
laden atmospheres
are limited examples
where use of wireless
devices may be
restricted or
eliminated. When in
environments where
you are uncertain of
the sanction to use
wireless devices, ask
the applicable
authority for
authorization prior to
use or turning on the
wireless device.
Low power, Radio transmitting type devices
(radio frequency (RF) wireless communication
devices), may be present (embedded) in your
notebook system. These devices may operate in
the 2.4 GHz (such as 802.11b/g LAN and
Bluetooth), 5.2 GHz (such as 802.11a LAN), and
traditional cellular or PCS cellular bands (i.e.
Cellular data modem). The following section is a
general overview of considerations while
operating a wireless device.
Additional limitations, cautions, and concerns
for specific countries are listed in the specific
country sections (or country group sections).
The wireless devices in your system are only
qualified for use in the countries identified by
the Radio Approval Marks on the system rating
label. If the country you will be using the wireless
device in, is not listed, please contact your local
Radio Approval agency for requirements.
Wireless devices are closely regulated and use
may not be allowed.
The power output of the wireless device or
devices that may be embedded in your
notebook is well below the RF exposure limits as
known at this time. Because the wireless devices
(which may be embedded into your notebook)
emit less energy than is allowed in radio
frequency safety standards and
recommendations, Gateway believes these
devices are safe for use. Regardless of the power
levels, care should be taken to minimize human
contact during normal operation.
Summary of Contents for MX6450
Page 1: ...H a r d w a r e R e f e r e n c e G u i d e P L A T I N U M E D I T I O N ...
Page 2: ......
Page 78: ...APPENDIX A Safety Regulatory and Legal 74 ...
Page 85: ......