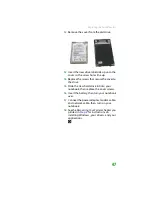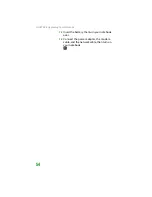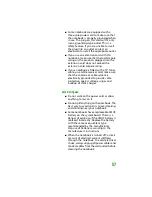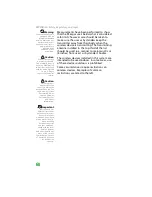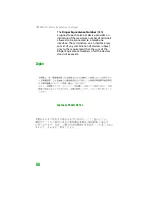APPENDIX A: Safety, Regulatory, and Legal
58
■
Unplug the notebook from the wall outlet
and refer servicing to qualified personnel
if:
■
The power cord or plug is damaged.
■
Liquid has been spilled into the
notebook.
■
The notebook does not operate
properly when the operating
instructions are followed.
■
The notebook was dropped or the
cabinet is damaged.
■
The notebook performance
changes.
Replacement parts and accessories
Use only replacement parts and accessories
recommended by Gateway.
Summary of Contents for MX6450
Page 1: ...H a r d w a r e R e f e r e n c e G u i d e P L A T I N U M E D I T I O N ...
Page 2: ......
Page 78: ...APPENDIX A Safety Regulatory and Legal 74 ...
Page 85: ......