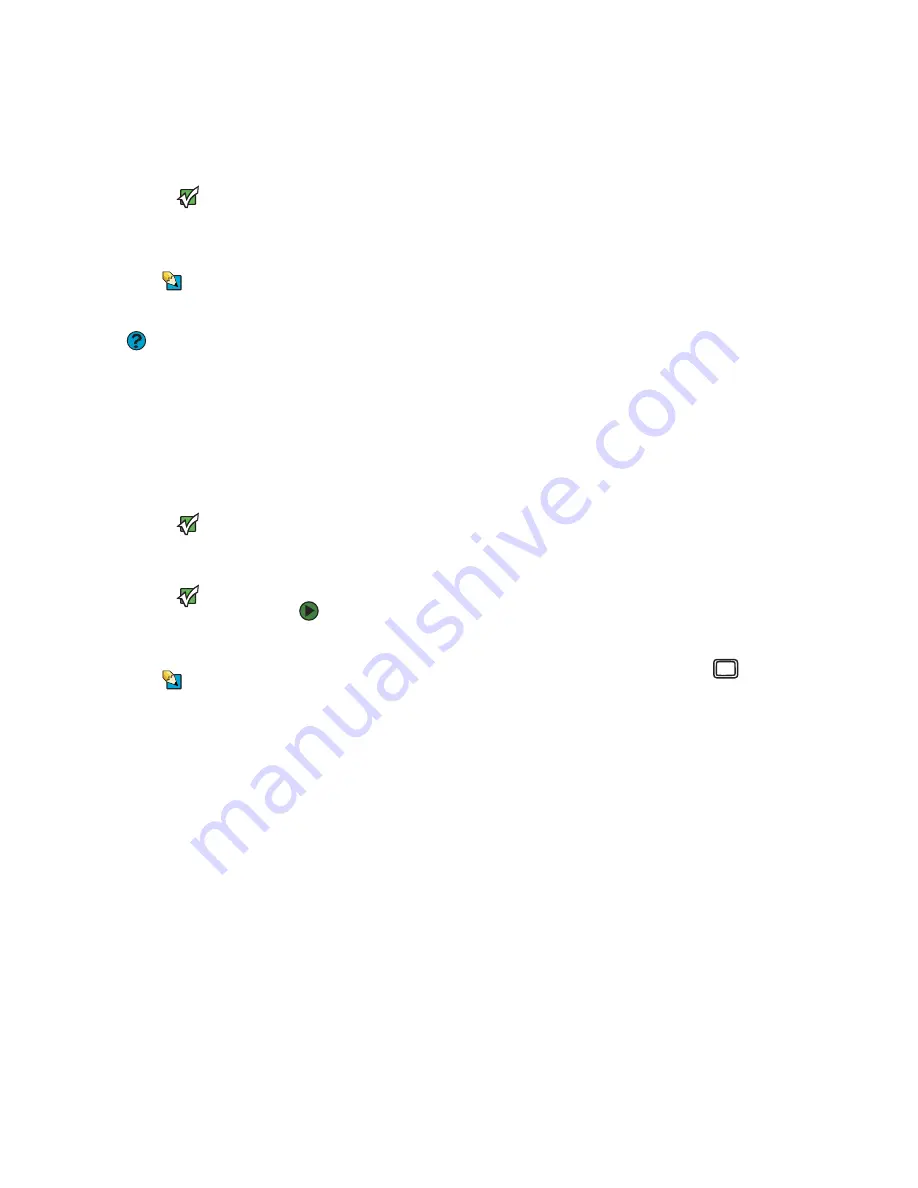
CHAPTER 2: Checking Out Your Gateway Notebook
www.gateway.com
28
Installing a printer, scanner, digital camera, or other
peripheral device
Important
Before you install a printer, scanner, or
other peripheral device, see the device
documentation and installation
instructions.
Tips & Tricks
For the location of these ports on your
notebook, see
.
Help and Support
For more information about installing
peripheral devices, click
Start
, then click
Help and Support
. Type the keyword
installing devices
in the
Search
box,
then click the arrow.
Your notebook has three Universal Serial Bus (USB) ports. You use these ports
to connect peripheral devices such as printers, scanners, and digital cameras to
your notebook.
USB ports support
plug-and-play
and
hot swapping
, which means that your
notebook will usually recognize such a device whenever you plug it into the
appropriate port. When you use a USB device for the first time, your notebook
will prompt you to install any software the device needs. After doing this, you
can disconnect and reconnect the device at any time.
Installing a USB printer or scanner
USB devices may have special installation instructions. See your USB device’s
installation guide.
Viewing the display on a projector or monitor
Important
Press
F
N
+F4
to switch between viewing
the display on the LCD panel and viewing
the display on the projector or monitor.
Important
If an external monitor or projector is
connected and you close the LCD panel,
your notebook may turn off the LCD
panel, but will not enter Standby mode.
Tips & Tricks
For the location of the VGA port on your
notebook, see
.
You can use your notebook for giving presentations by connecting an external
monitor or projector to your monitor (VGA) port. Your notebook supports
simultaneous LCD and external display. Simultaneous display lets you control
the presentation from your notebook and at the same time face your audience.
To use a projector or external monitor:
1
Turn off your notebook.
2
Plug the projector or monitor cable into the VGA port
on your
notebook.
3
Turn on your notebook.
4
Plug the projector’s or monitor’s power cord into an AC power source and
turn it on. Windows recognizes the new hardware and searches for its
driver. You may need to install the driver from the disc supplied by the
manufacturer or download the driver from the manufacturer’s Web site.
5
After the driver is installed, right-click any empty space on the desktop,
then click
Properties
. The
Display Properties
dialog box opens.
Summary of Contents for MX3311
Page 1: ...HARDWARE REFERENCE Gateway Notebook ...
Page 2: ......
Page 8: ...CHAPTER 1 About this reference www gateway com 4 ...
Page 50: ...CHAPTER 3 Maintaining and Upgrading Your Notebook www gateway com 46 ...
Page 62: ...Appendix A Safety Regulatory and Legal Information www gateway com 58 ...
Page 66: ...Index www gateway com 62 ...
Page 67: ......
Page 68: ...MAN GW BISHOP HW REF R1 6 06 ...






























