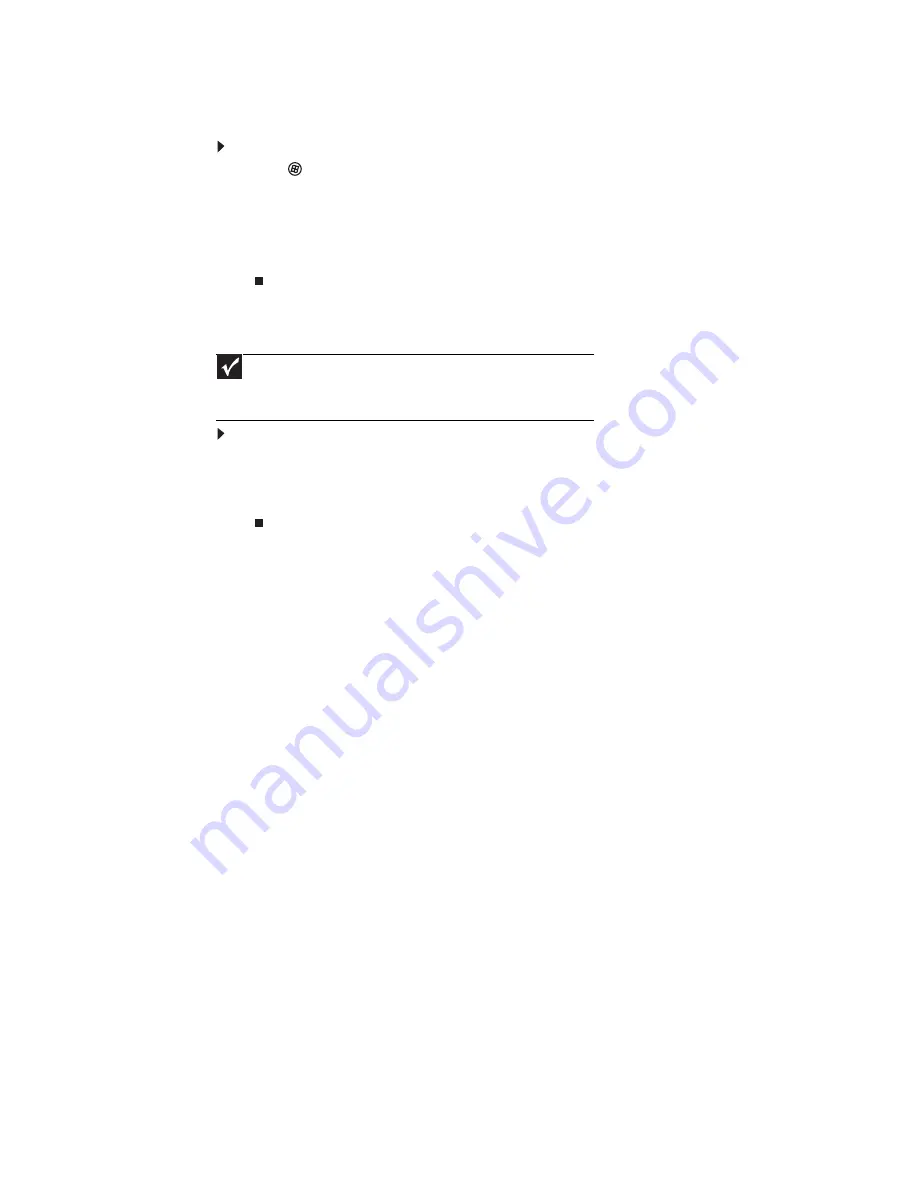
CHAPTER 5: Networking Your Notebook
56
Copying files across the network
To copy files across the network:
1
Click
(
Start
), then click
Computer
. The
Computer
window opens.
2
Browse to the network drive that contains the file you want to copy.
3
Browse to the file you want to copy.
4
Right-click the file, then click
Copy
.
5
Right-click the folder where you want to copy the file to, then click
Paste
.
Printing files across the network
To print files across the network:
1
Open the file you want to print, then click
.
2
Click the arrow button to open the printer name list, then click the network printer.
3
Click
.
Important
Before you can print a file across the network, you must install the driver
for the printer on the computer you are sending the file from. You can obtain
the printer driver and installation instructions from the CD that shipped with
your printer or from the manufacturer’s Web site.
Summary of Contents for MT6220b
Page 1: ... GATEWAY NOTEBOOK USERGUIDE ...
Page 2: ......
Page 6: ...Contents iv ...
Page 7: ...CHAPTER1 1 Getting Help Using the Gateway Web site Using Help and Support Using online help ...
Page 26: ...CHAPTER 2 Using Windows Vista 20 ...
Page 99: ......
Page 100: ...MAN GW UK PTB USR GDE V R0 1 07 ...






























