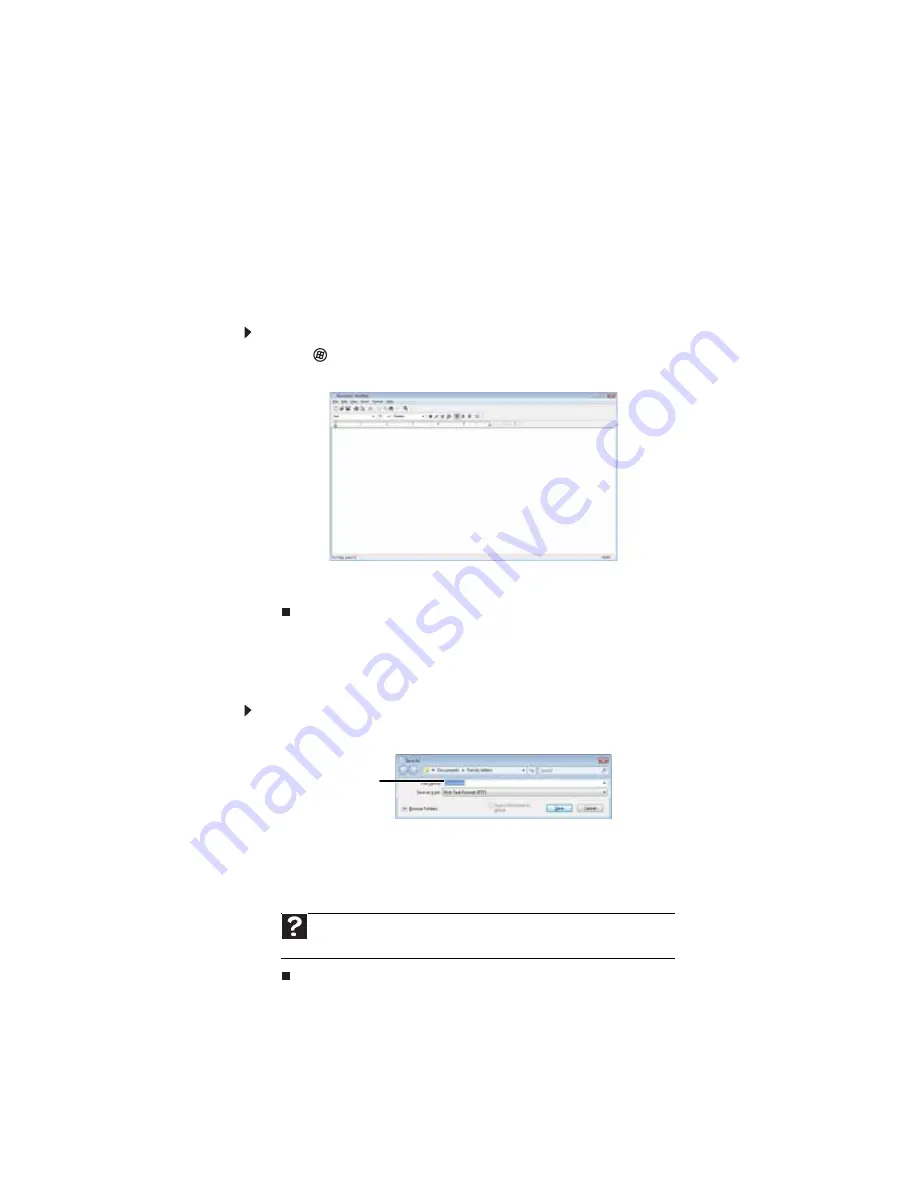
www.gateway.com
17
Working with documents
Computer documents include word processing files, spreadsheet files, or other similar files. The
basic methods of creating, saving, opening, and printing a document apply to most of these types
of files.
The following examples show how to create, save, open, and print a document using Microsoft
®
WordPad. Similar procedures apply to other programs such as Corel
®
WordPerfect
®
, Microsoft
Word, and Microsoft Excel.
For more information about using a program, click
Help
on its menu bar.
Creating a new document
To create a new document:
1
Click
(
Start
),
All Programs
,
Accessories
, then click
WordPad
. Microsoft WordPad starts
and a blank document opens.
2
Begin composing your document. Use the menus and toolbar buttons at the top of the
window to format the document.
Saving a document
After you create a document, you need to save it if you want to use it later.
To save a document:
1
Click
File
, then click
Save
. The
Save As
dialog box opens.
2
Click
Browse Folders
to open the
Folders
list, then click the folder where you want to
save the file.
3
Type a new file name in the
File name
box.
4
Click
Save
.
Help
For more information about saving documents, click
Start
, then click
Help
and Support
. Type
saving
in the
Search Help
box, then press E
NTER
.
File name
Summary of Contents for MT6220b
Page 1: ... GATEWAY NOTEBOOK USERGUIDE ...
Page 2: ......
Page 6: ...Contents iv ...
Page 7: ...CHAPTER1 1 Getting Help Using the Gateway Web site Using Help and Support Using online help ...
Page 26: ...CHAPTER 2 Using Windows Vista 20 ...
Page 99: ......
Page 100: ...MAN GW UK PTB USR GDE V R0 1 07 ...
















































