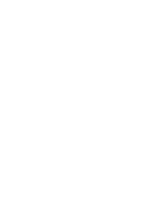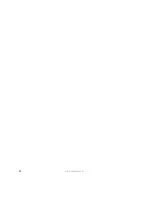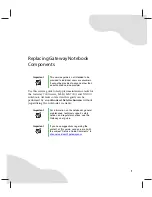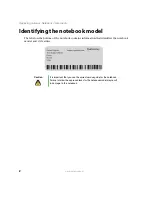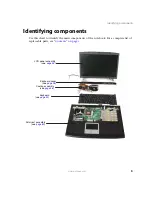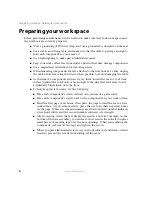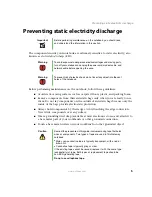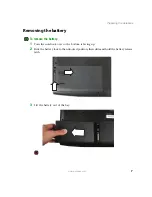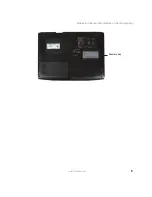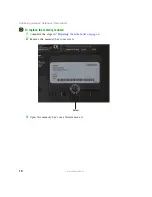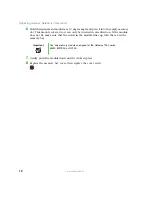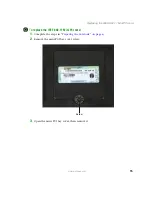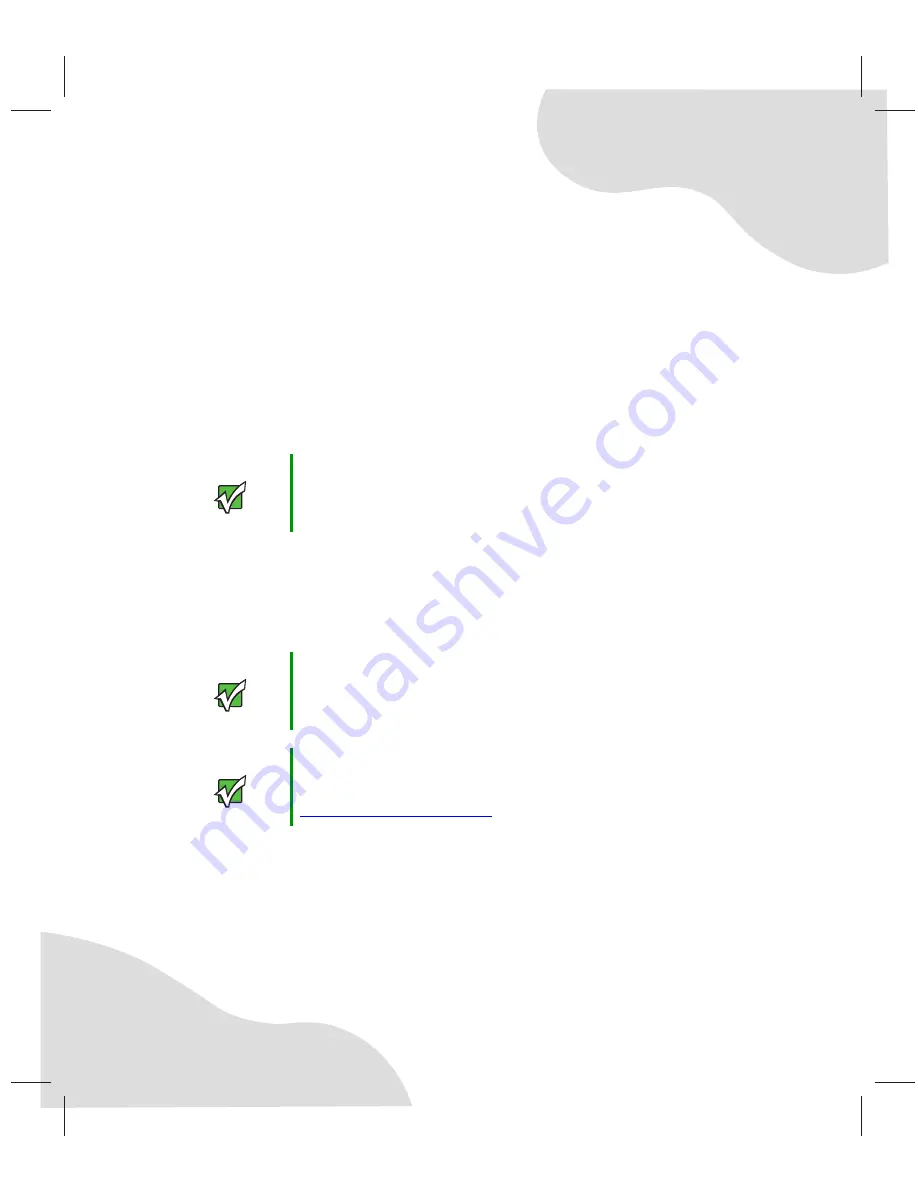
1
Replacing Gateway Notebook
Components
Use this service guide to help plan maintenance tasks for
the Gateway 7000 series, M520, MX7000, and NX700
notebook. All tasks covered in this guide can be
performed by an
authorized field technician
without
jeopardizing the notebook’s warranty.
Important
This service guide is not intended to be
provided to individual users or consumers.
It cannot be provided to anyone other than
an authorized service provider.
Important
For information on the notebook’s general
maintenance, technical support, safety
notices, and regulatory notices, see the
Gateway user guide.
Important
If you have suggestions regarding the
content of this guide, send an e-mail with
the subject “Service Guide Comments” to
.
Summary of Contents for M520
Page 1: ......
Page 2: ......
Page 4: ...ii www gateway com ...
Page 13: ...9 www gateway com Replacing the memory module in the memory bay Memory bay ...
Page 18: ...14 www gateway com Replacing Gateway Notebook Components Mini PCI bay ...
Page 96: ...92 www gateway com Replacing Gateway Notebook Components ...
Page 97: ......