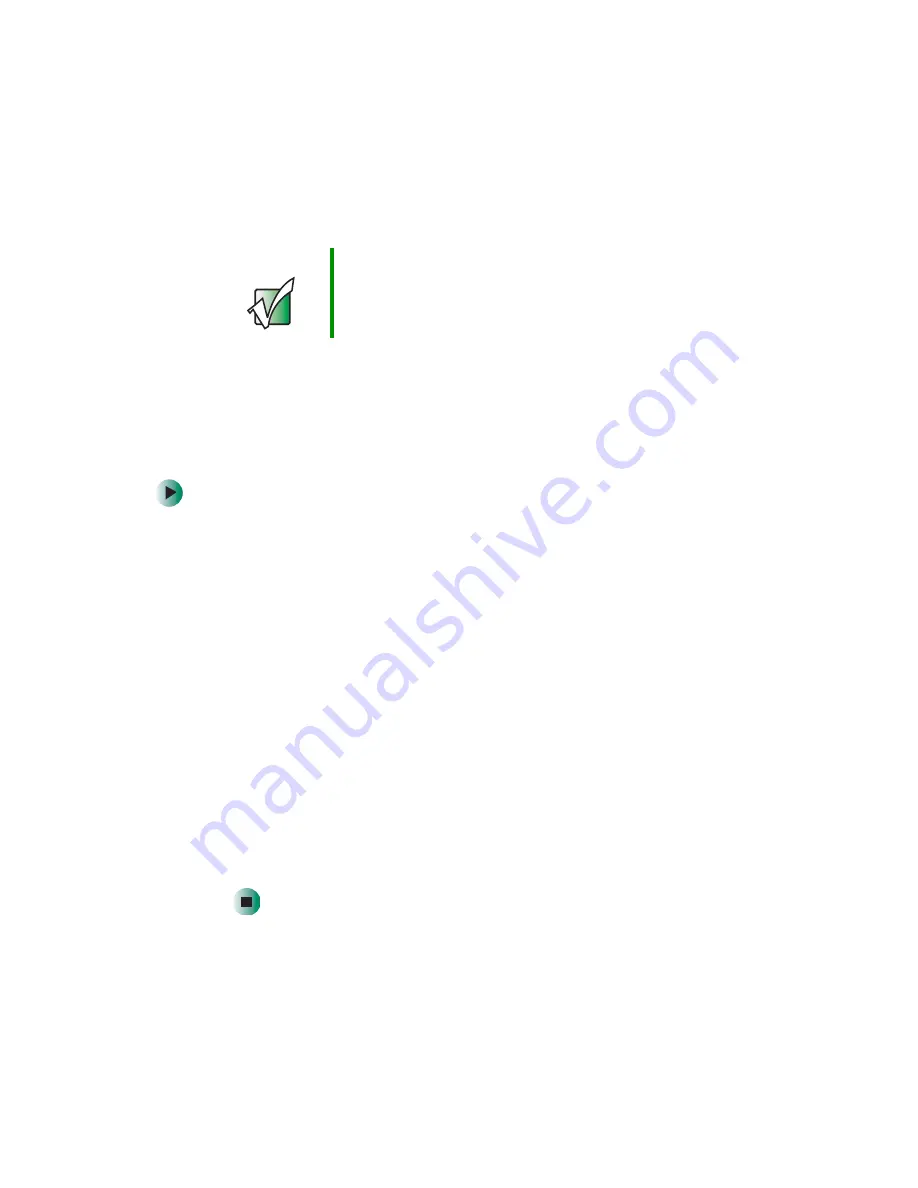
78
Chapter 6: Sending and Receiving Faxes
www.gateway.com
Installing and configuring Fax
Installing Fax
Microsoft Fax lets you send and receive faxes using your modem. When
Windows XP was originally installed on your notebook, Fax was not installed.
You need to install Fax from your blue Operating System CD.
To install Fax:
1
Insert the blue Operating System CD in your DVD/CD-RW or
DVD-RW/CD-RW drive.
2
If the Welcome to Microsoft Windows XP dialog box opens, click
Install
optional Windows components
. The Windows Components Wizard opens.
-OR-
If the Welcome to Microsoft Windows XP dialog box does not open, click
Start
, then click
Control Panel
. The Control Panel window opens.
Click/Double-click
Add and Remove Programs
. The Add or Remove Programs
dialog box opens. Click
Add/Remove Windows Components
. The Windows
Components Wizard opens.
3
Click
Fax Services
, then click
Next
.
4
Click
Finish
to exit the Windows Components Wizard.
5
Click
Exit
to close the Welcome to Microsoft Windows XP dialog box.
-OR-
Click
Close
to close the Add or Remove Programs dialog box.
Important
Your modem cable must be installed before you can send
and receive faxes. You cannot use your standard telephone
modem to connect to the Internet while sending and
receiving faxes.
Summary of Contents for M505
Page 1: ...Gateway M505 Notebook Customizing Troubleshooting user sguide ...
Page 2: ......
Page 10: ...viii ...
Page 76: ...66 Chapter 4 Windows Basics www gateway com ...
Page 86: ...76 Chapter 5 Using the Internet www gateway com ...
Page 98: ...88 Chapter 6 Sending and Receiving Faxes www gateway com ...
Page 168: ...158 Chapter 8 Managing Power www gateway com ...
Page 210: ...200 Chapter 12 Moving From Your Old Computer www gateway com ...
Page 228: ...218 Chapter 13 Maintaining Your Gateway M505 www gateway com ...
Page 238: ...228 Chapter 14 Restoring Software www gateway com ...
Page 252: ...242 Chapter 15 Upgrading Your Gateway M505 www gateway com ...
Page 294: ...284 Appendix A Safety Regulatory and Legal Information www gateway com ...
Page 310: ...300 ...
Page 311: ......
Page 312: ...NSK DWL M505 USR GDE R0 9 03 ...






























